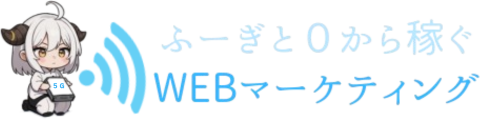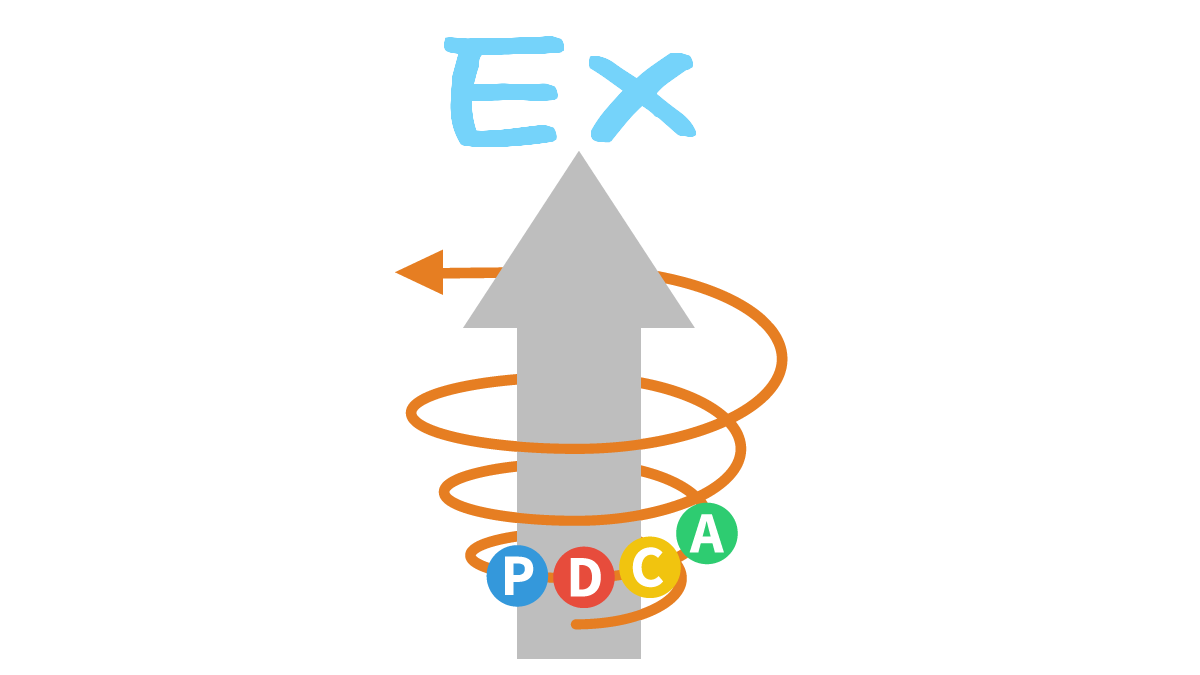WordPressのお試し10日間無料の利用方法
10日間のお試し期間を利用する
とりあえず触ってみたいや、お試しに使ってみたいなら10日間のお試し期間を利用しましょう。あくまでもお試しなので自分でもブログが設置できるか否かを確認作業程度に留めましょう。下手に作り込んでしまい。造ったブログを本契約を結んだ後でも使いたい、となると、ドメイン移動と言った煩雑な作業と余分な手間がかかります。色々試したい気持ちもわかりますが、あくまでも仕様を確かめるだけの作業と割り切り。本格的なブログ構築は本契約を結んでから行いましょう。
手順①まずはお試し10日間無料をクリック
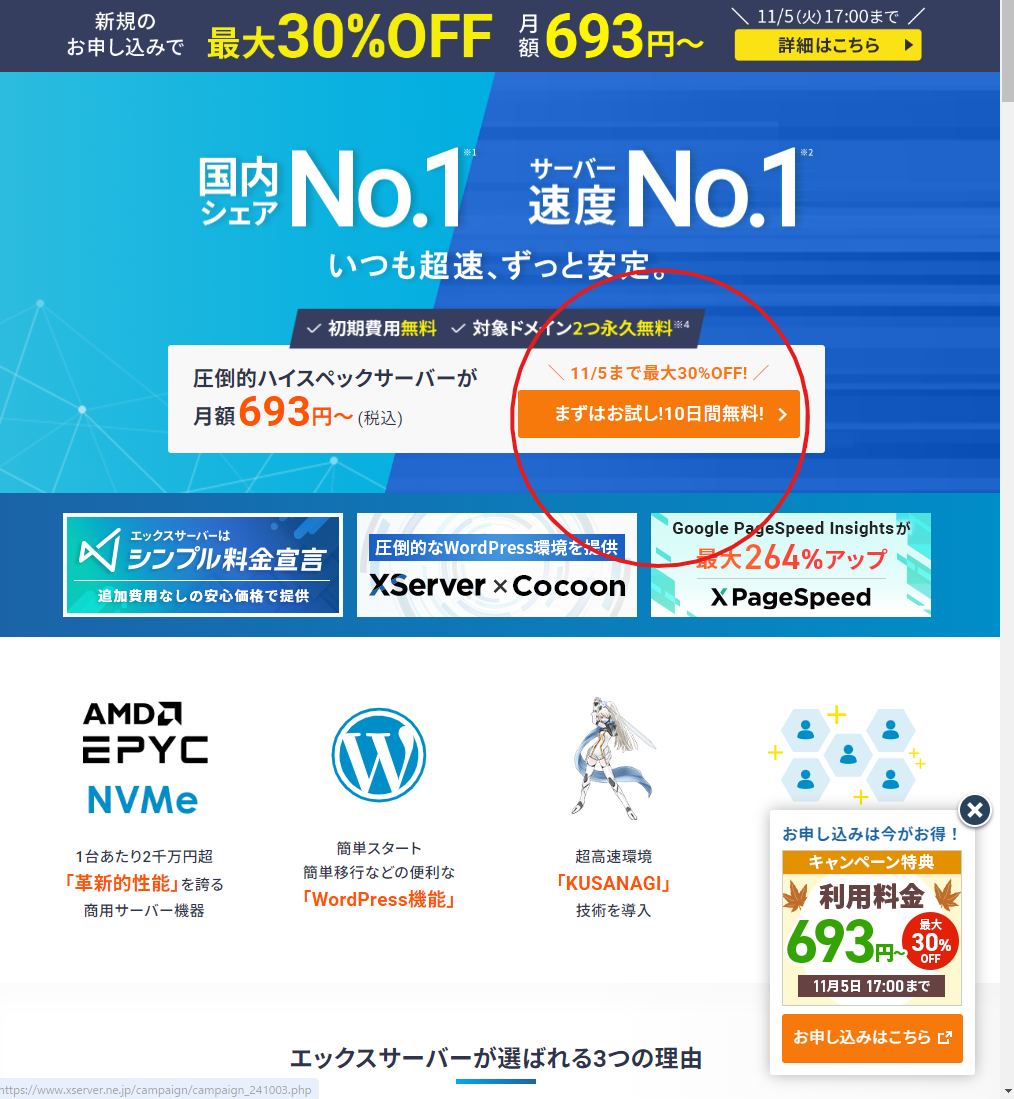
手順②新規お申込みをクリック
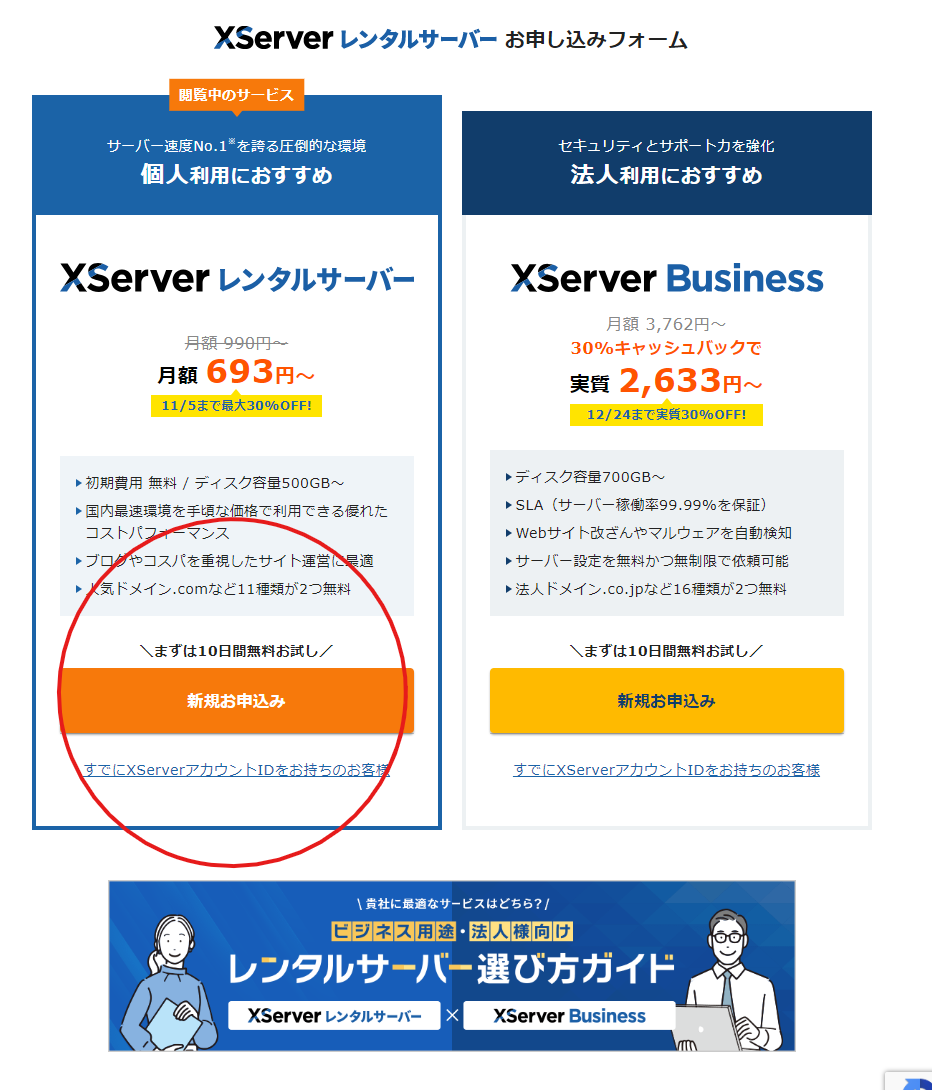
手順③サーバーID(そのままでも、覚えやすい名に変えても結構です)
プランはスタンダード、WordPressクイックスタートにはチェックを入れずに登録に進んでください。
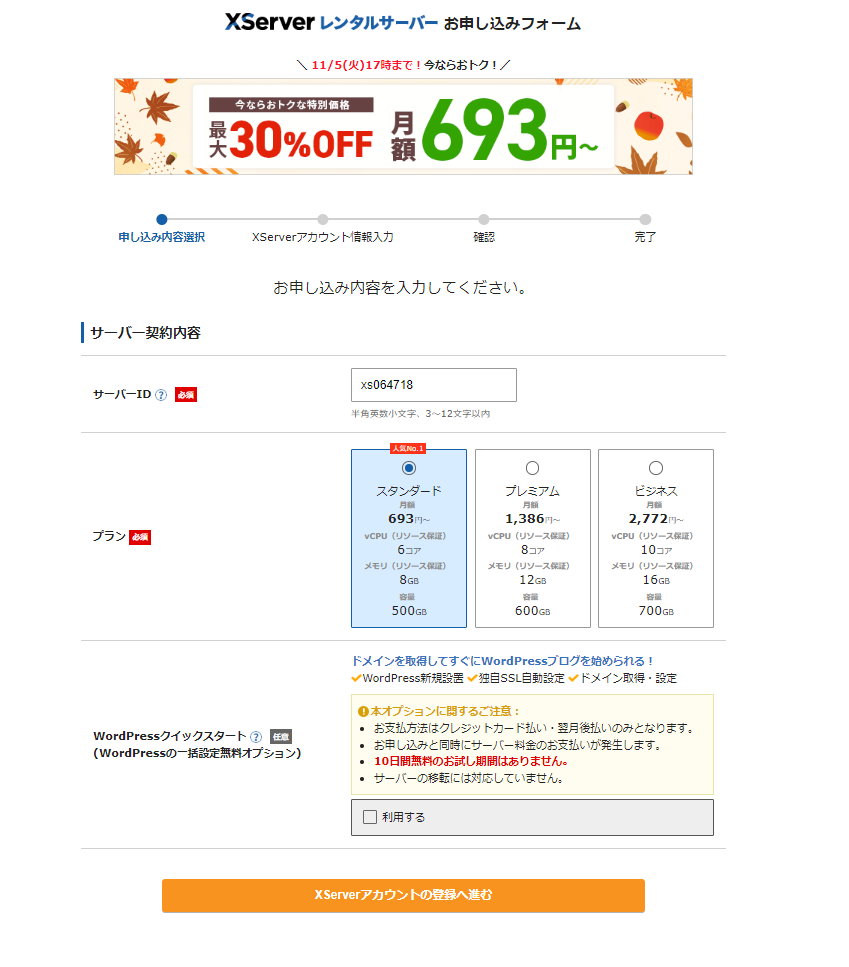
手順④Xserveアカウント情報 入力
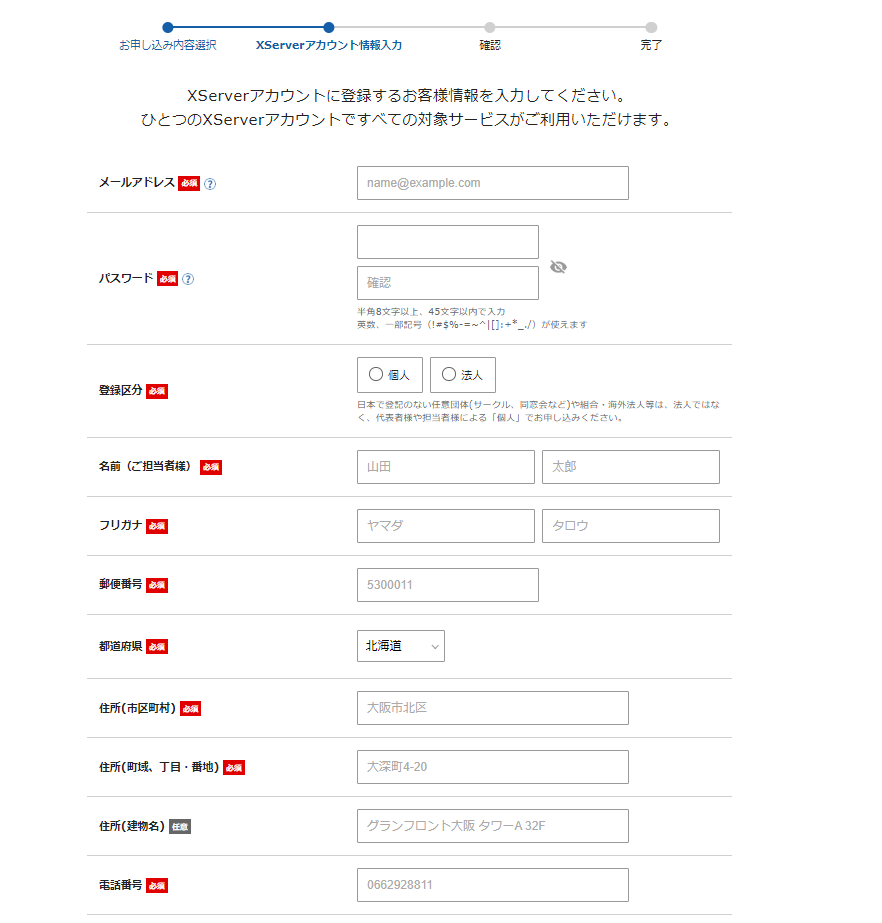
必須事項を入力していってください。
最後に利用規約と個人情報の取り扱いがありますので確認してからチェックを入れ。次へ進んでください。
手順⑤登録したメールアドレスに確認コードが送られているのでコードを確認して入力してください。
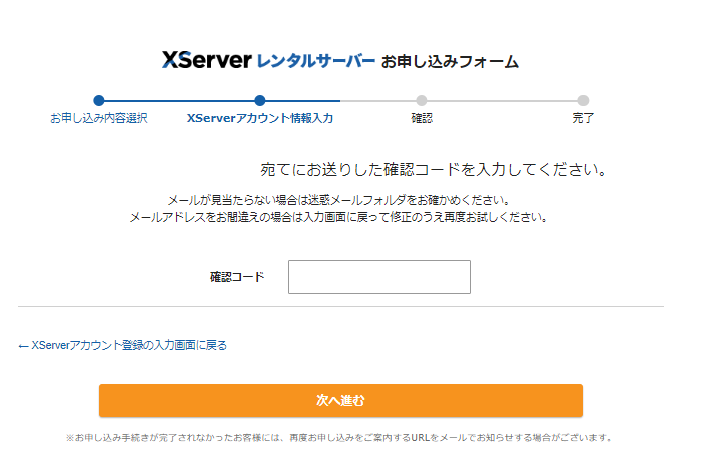
手順⑥入力内容の確認です。間違いがないか確認してSMS・電話認証へ進んでください。(画像の各欄が空白なのは個人情報保護からです。本来は全て埋まっています)
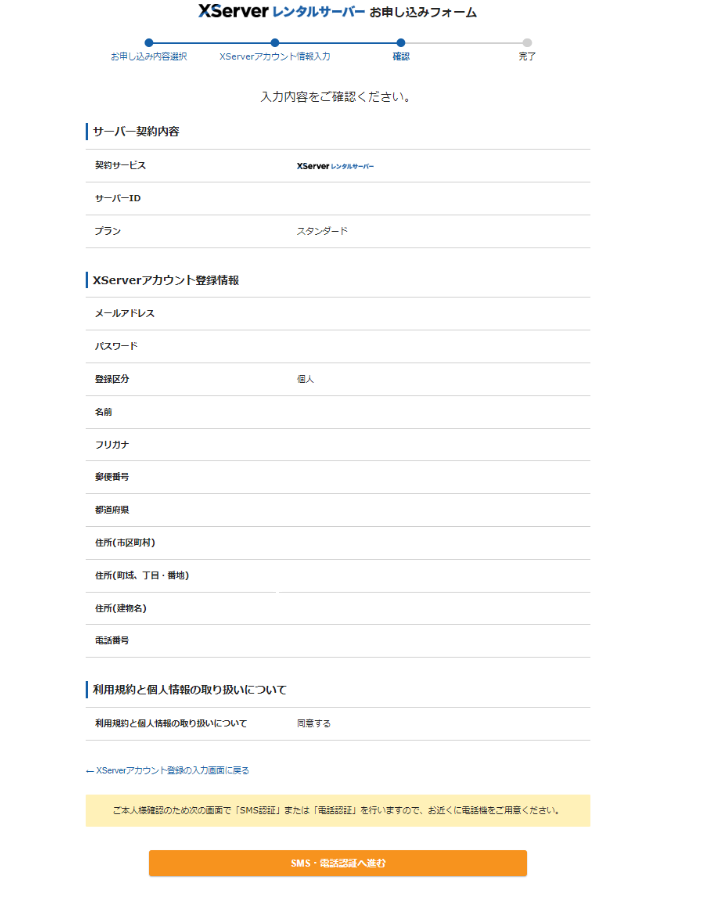
手順⑦認証コードを習得するに進む。(番号が合っているか確認してくださいね)
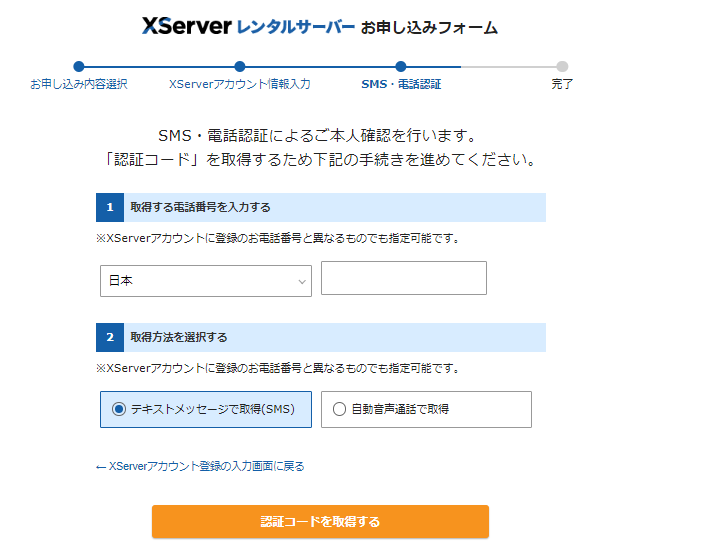
手順⑧SMSの認証コードを確認して入力。申込みを完了するに進んでください。
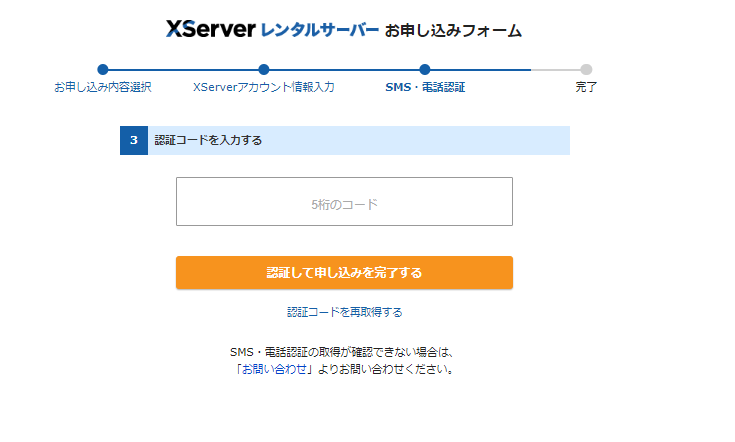
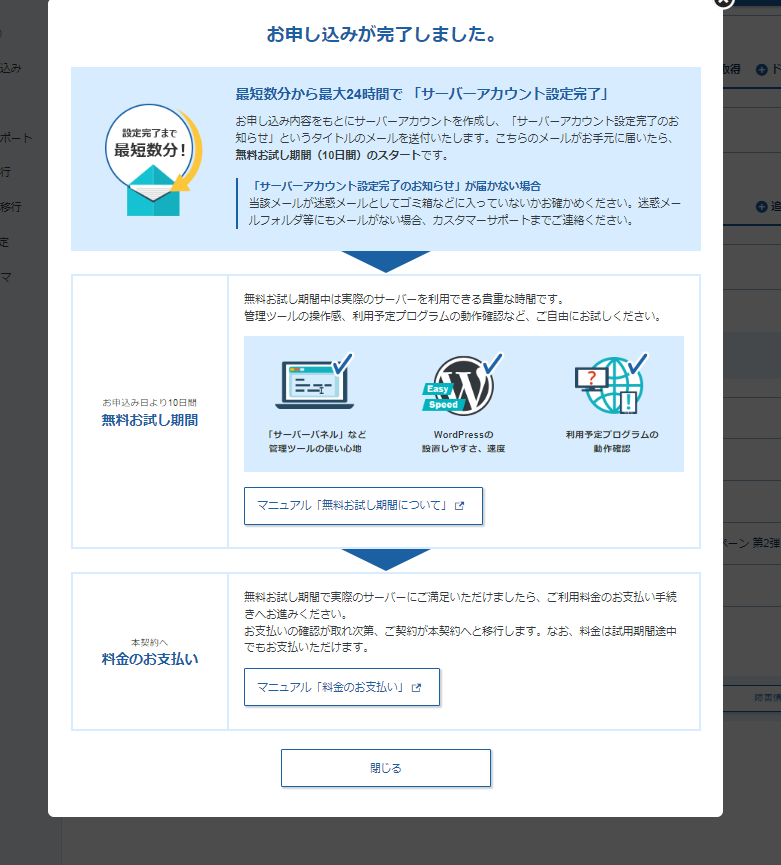
上記の画面が出てくるので閉じるを押すとトップ画面に入ります。
手順⑨サーバー管理に進む。
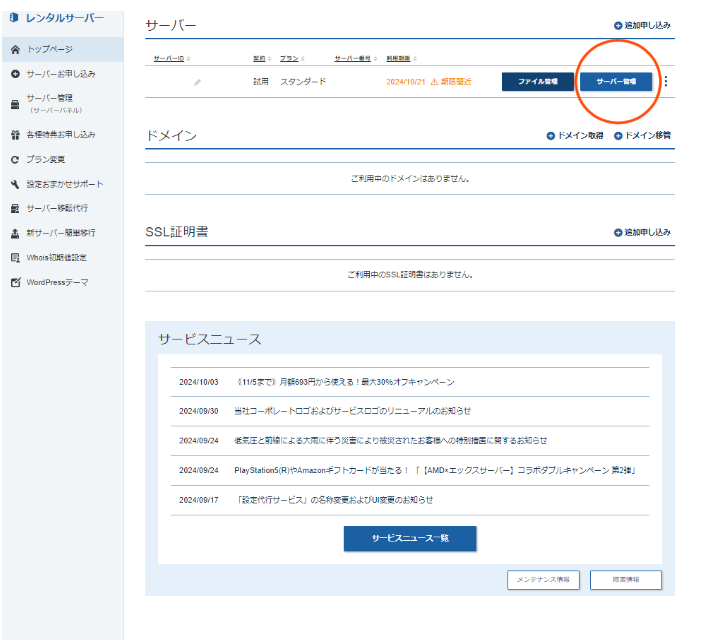
手順⑩WordPress簡単インストール
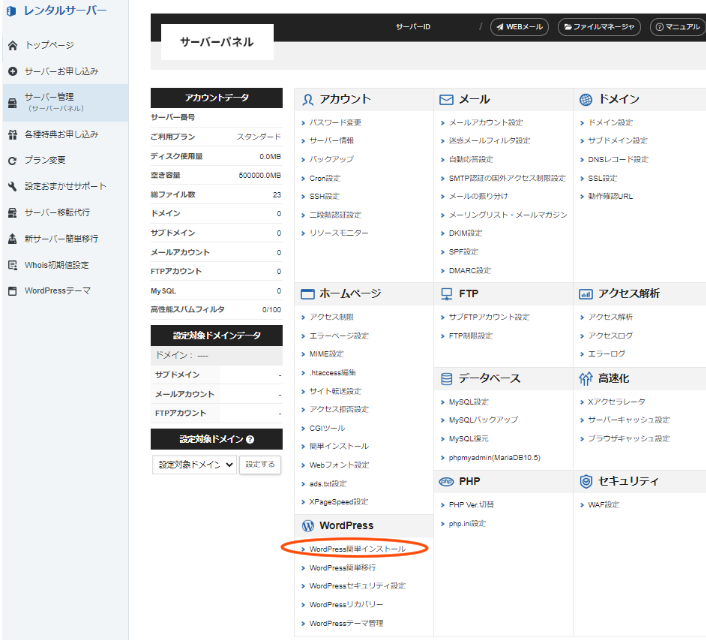
手順⑪ドメイン選択(試用の為、初期ドメインのみ)
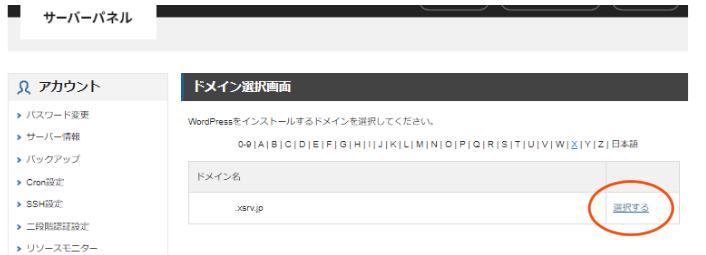
手順⑫WordPressインストールをクリック
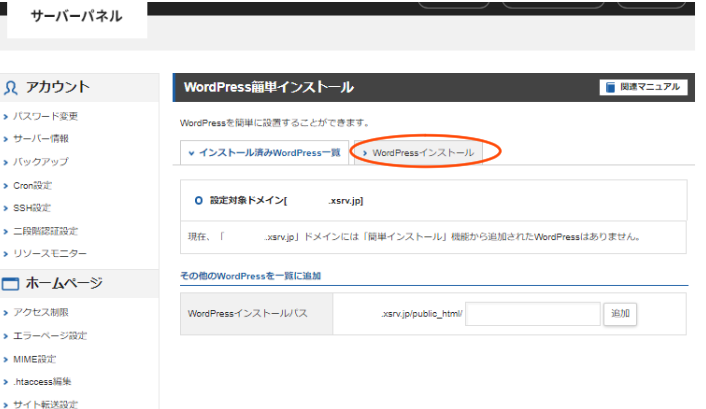
手順⑬ブログ名、ユーザー名、パスワードメールアドレスを入力してください。もう少しで完了ですよ。
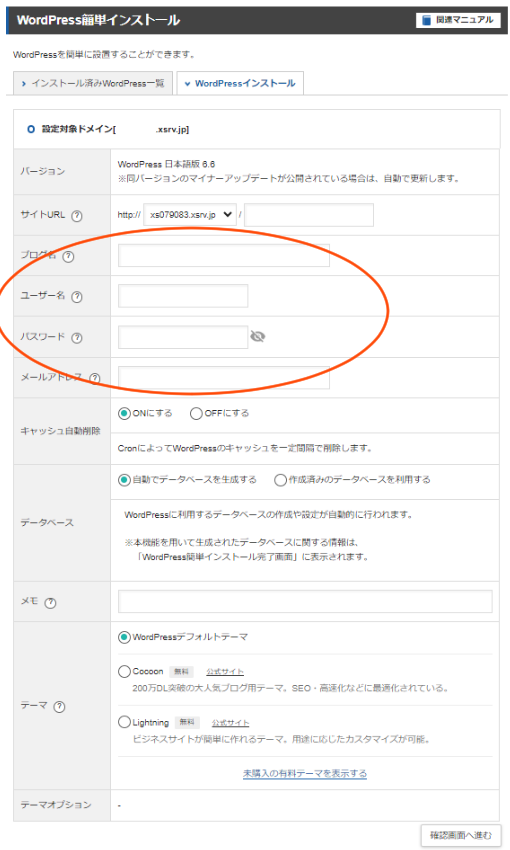
ユーザー名とパスワードはWordPressにログインする際に必須となるので念のためにメモしておいてくださいね。
キャッシュ自動削除、データベースはそのままで結構です。
無料テーマは2種類あります。Cocoonはブログ向け。Lightningはサイト向けといった形ですね。後で変更することも可能なのでどちらを選んでくれても結構ですよ。データオプションの子テーマもインストールしておいてください。確認画面へ進むを押し。インストールを押したら完成です。
手順⑭管理画面URLからWordPressに入ろう。
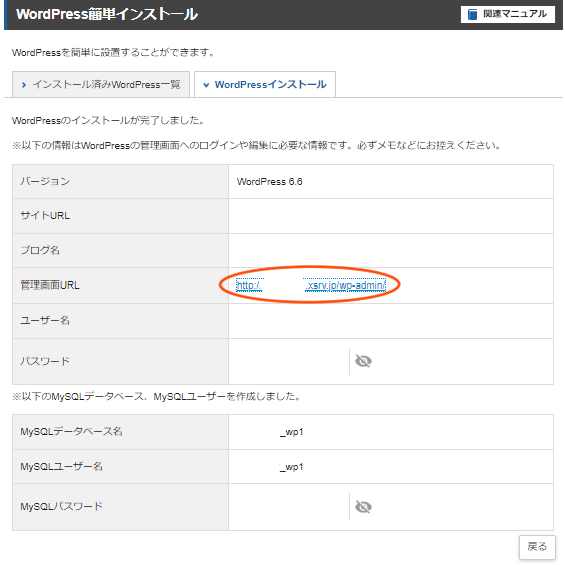
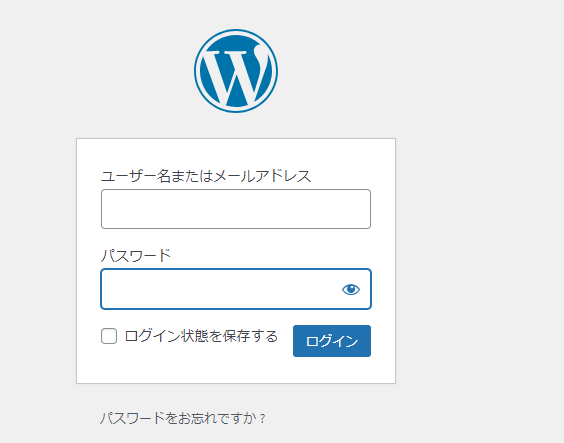
ユーザー名とパスワードを入力したらWordPressに入れます。後はサイトを編集していくだけです。
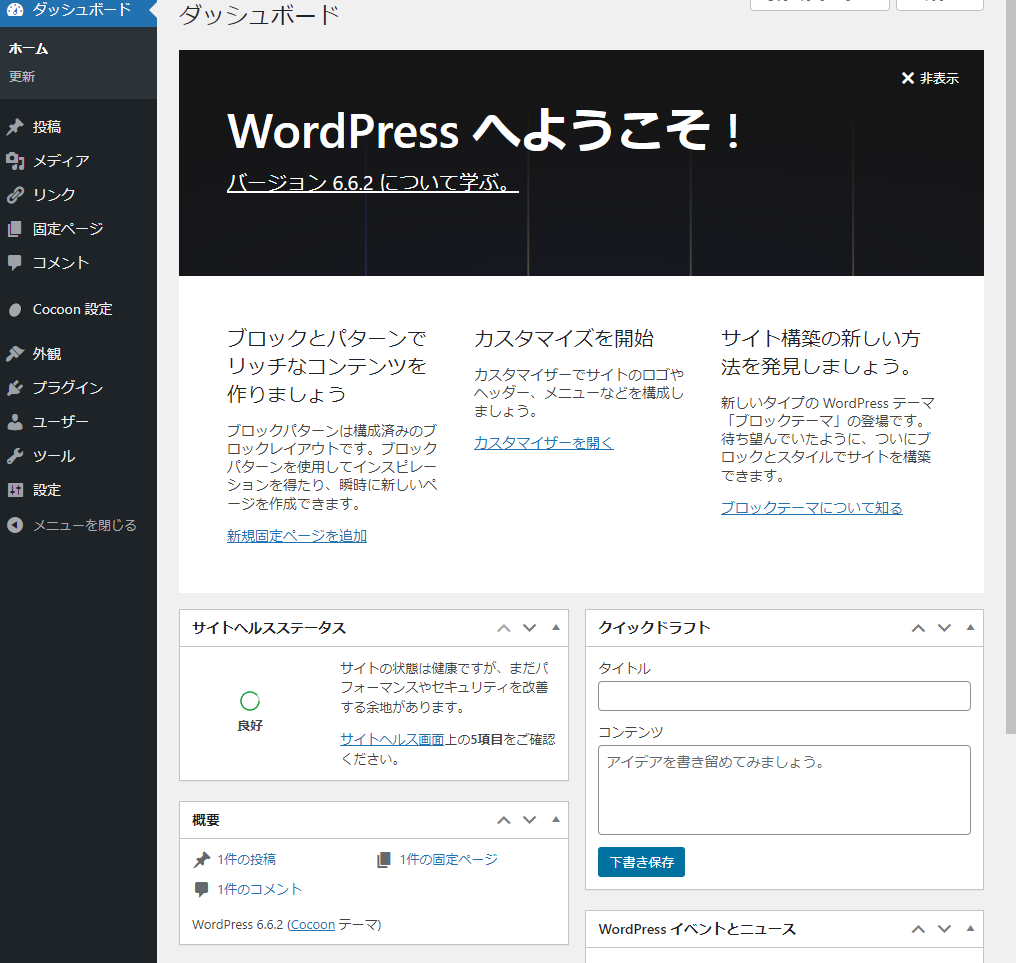
サイト編纂について詳しいことは、他の記事にて紹介しています。一先ず、ご苦労様でした。

受信メールの【XServerアカウント】■重要■サーバーアカウント設定完了のお知らせ[試用期間]を開き。◆管理ツール 【XServerアカウント】のログインURLをクリック。ログイン画面のアカウントIDとパスワードを入力したら、メイン画面に入ります。そして上部の料金支払いから本契約に入っていけます。
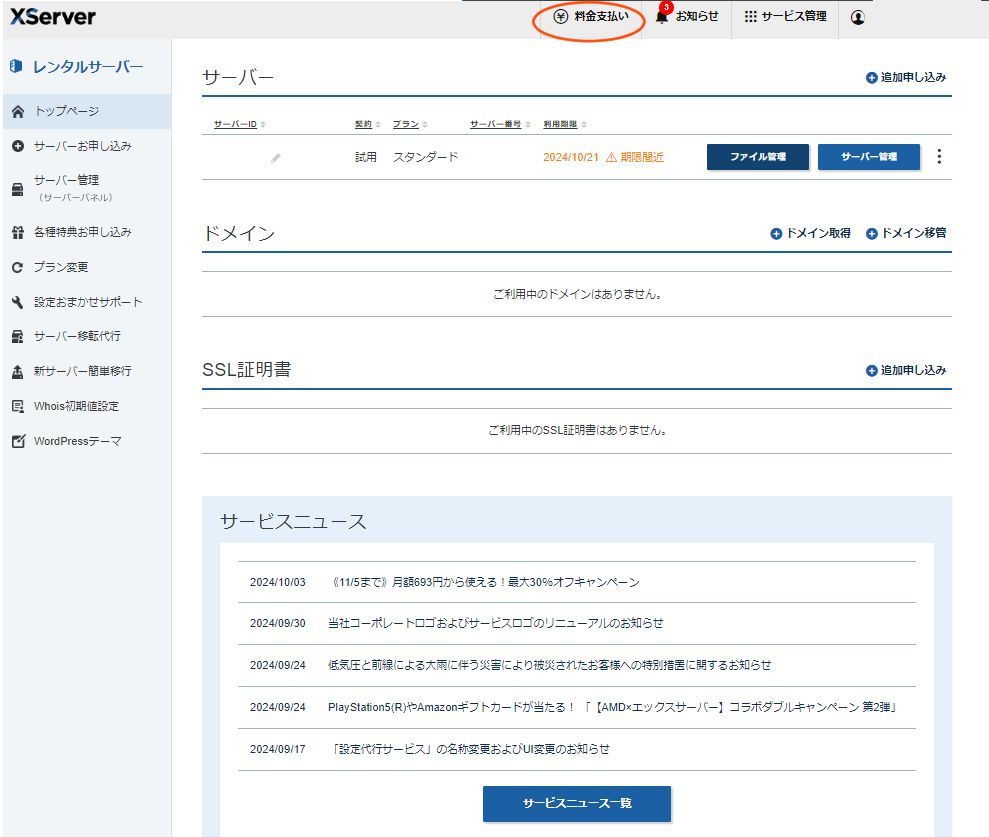

試用に満足したら是非、契約してくださいね。Xserveはお勧めですので。それでは、また次回にお会いしましょう。