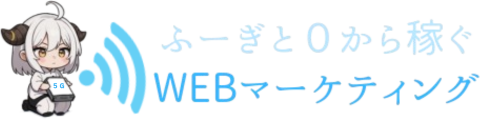おすすめプラグイン(必修編)
WordPressを始めるに当たって導入すべきプラグインを三つ紹介します。
1つが「Contact Form7」このプラグインを導入すると簡単にお問い合わせフォームが作れます。訪問していただいたユーザーの方が質問や連絡を取りたい際、お問い合わせフォームがあると応対が可能となります。
2つめが「XML Sitemap & Google News」これはGoogleの検索エンジンに認識しを手助けして貰うプラグインです。このプラグインを導入しなければGoogleが自分のサイトの認識が遅れるため。できるだけ早めに導入しましょう。
3つめが「WP Multibyte Patch」私達は日本語訳されたWordpressをダウンロードして使用していますが、元が英語であるため。所々で文字化けしたり、文字数がおかしくなったりします。このプラグインはそれら不具合を修正するプラグインです。後々の不便がなくなるので是非入れましょう。
Contact Form7 導入方法
①Wordpressのダッシュボード画面のプラグインにカーソルを添えて、新規プラグインを追加をクリック。
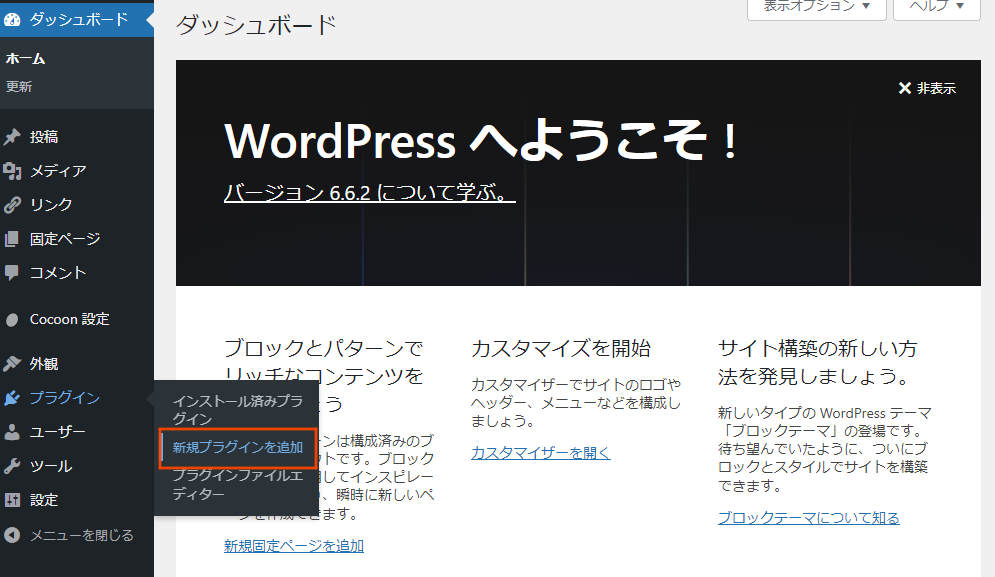
②赤枠の検索窓にContact Form7を入力。
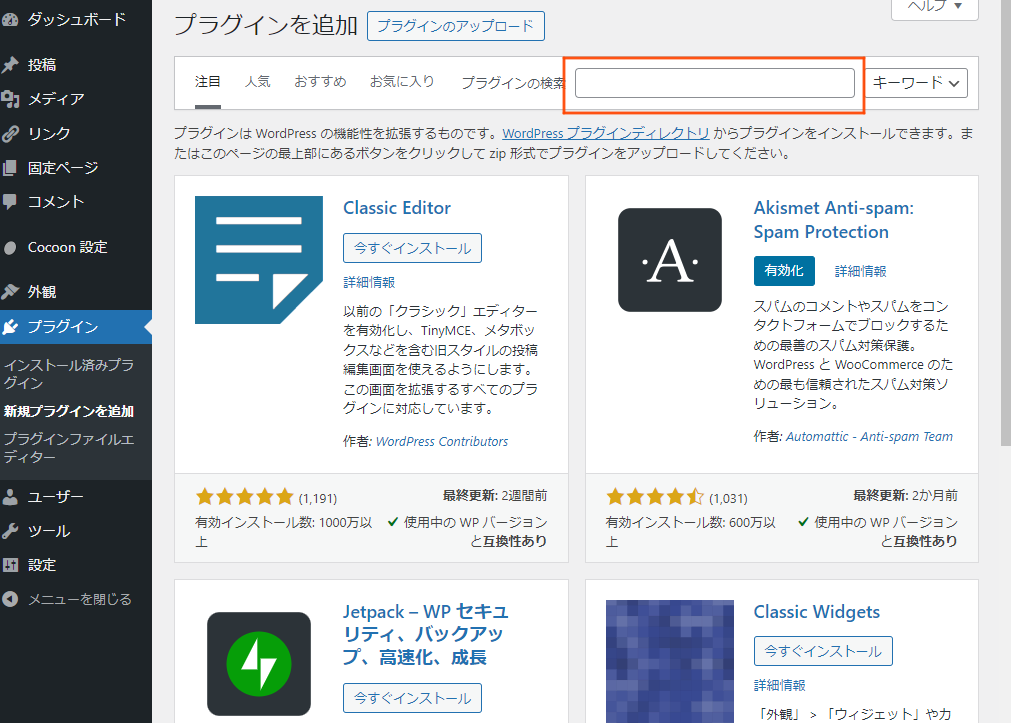
③今すぐインストールをクリック。
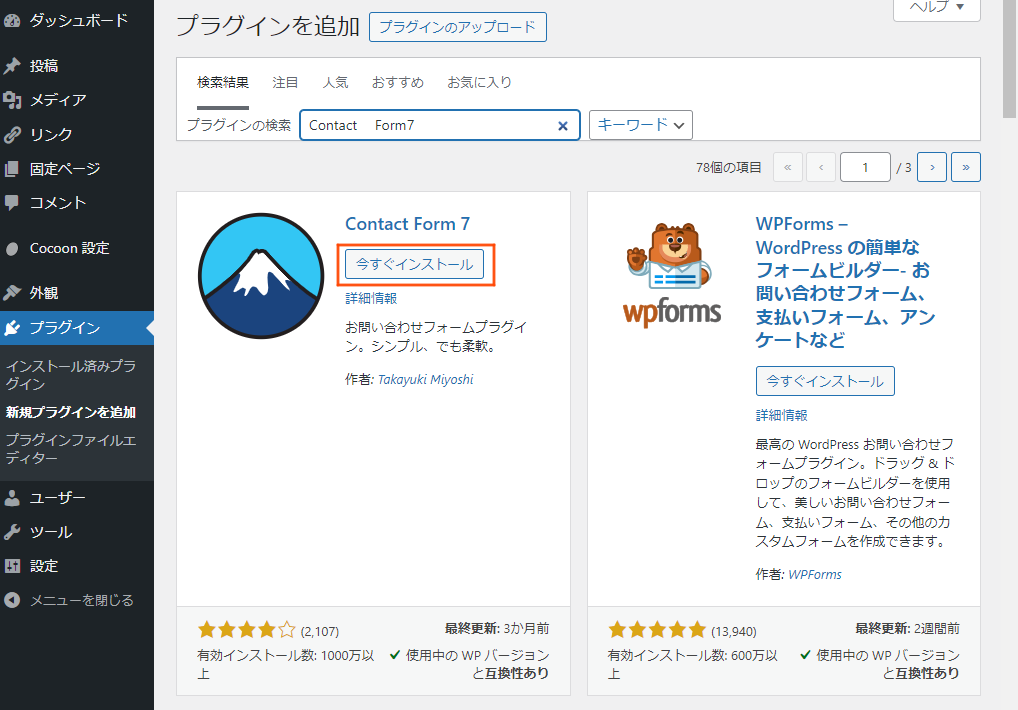
④有効化してください。
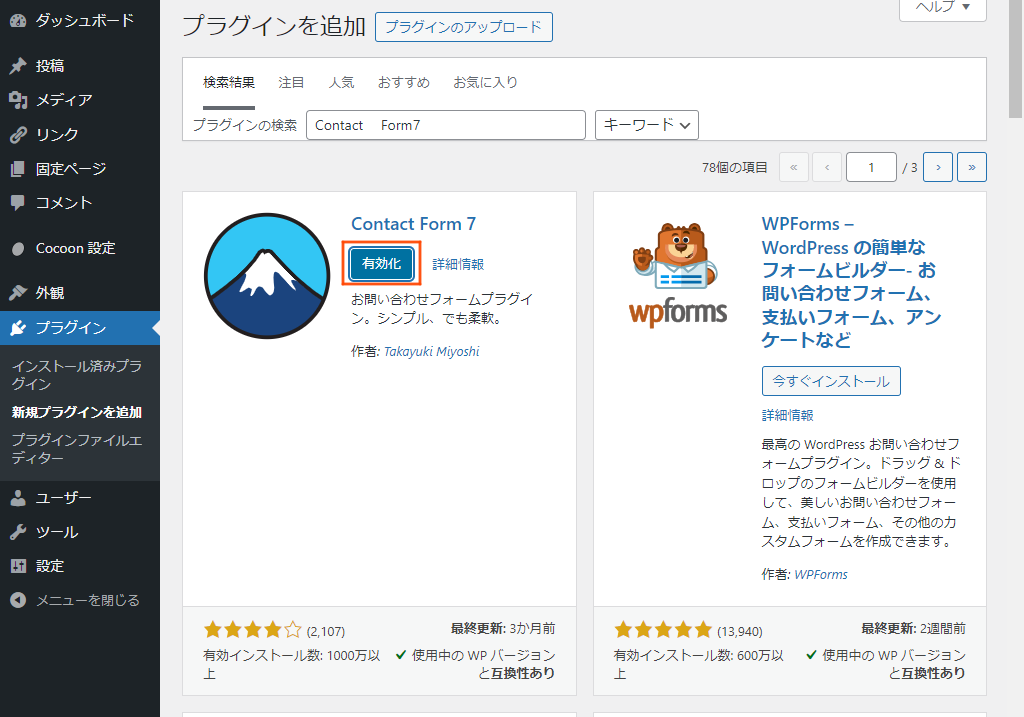
⑤Contact Form7のプラグインを有効化すると。Wordpressのダッシュボード画面左側に。お問い合わせと言う項目が追加されます。
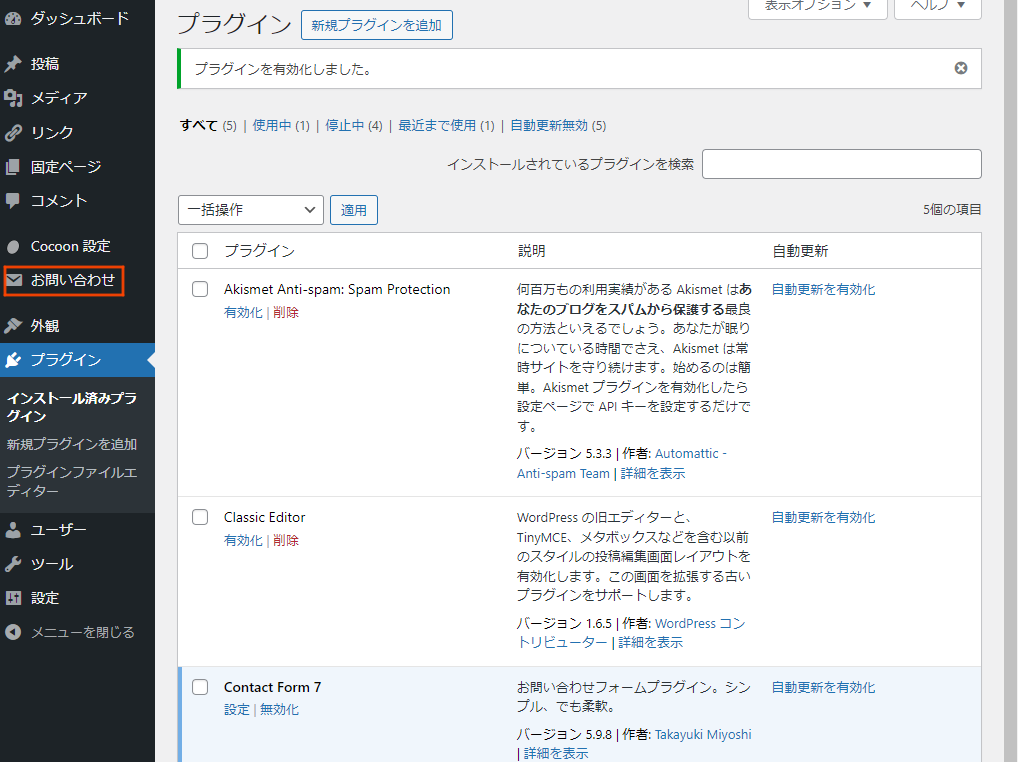
⑥お問い合わせにカーソルを当て、新規追加をクリック。
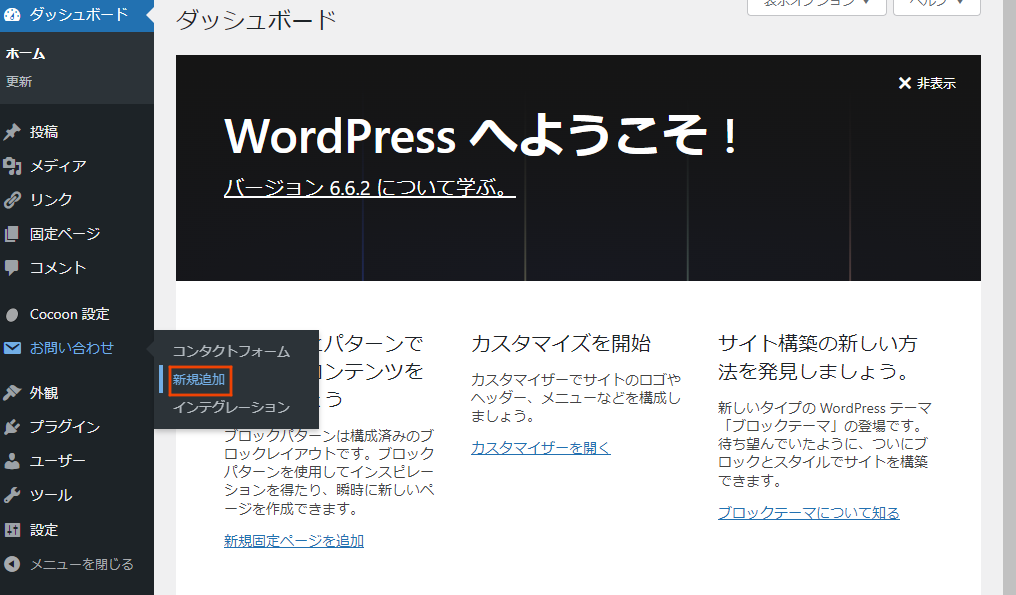
⑦上部の赤枠に、お問い合わせやコンタクトフォームと言ったタイトルを入力。下部の赤枠部分は変えることが出来ます。氏名をお名前に変えたり、メールアドレスをE-MAILといったように。お好みの言葉に代えれます。勿論、このままでも結構です。入力を終えたら、下の保存を押してください。設定が保存されます。
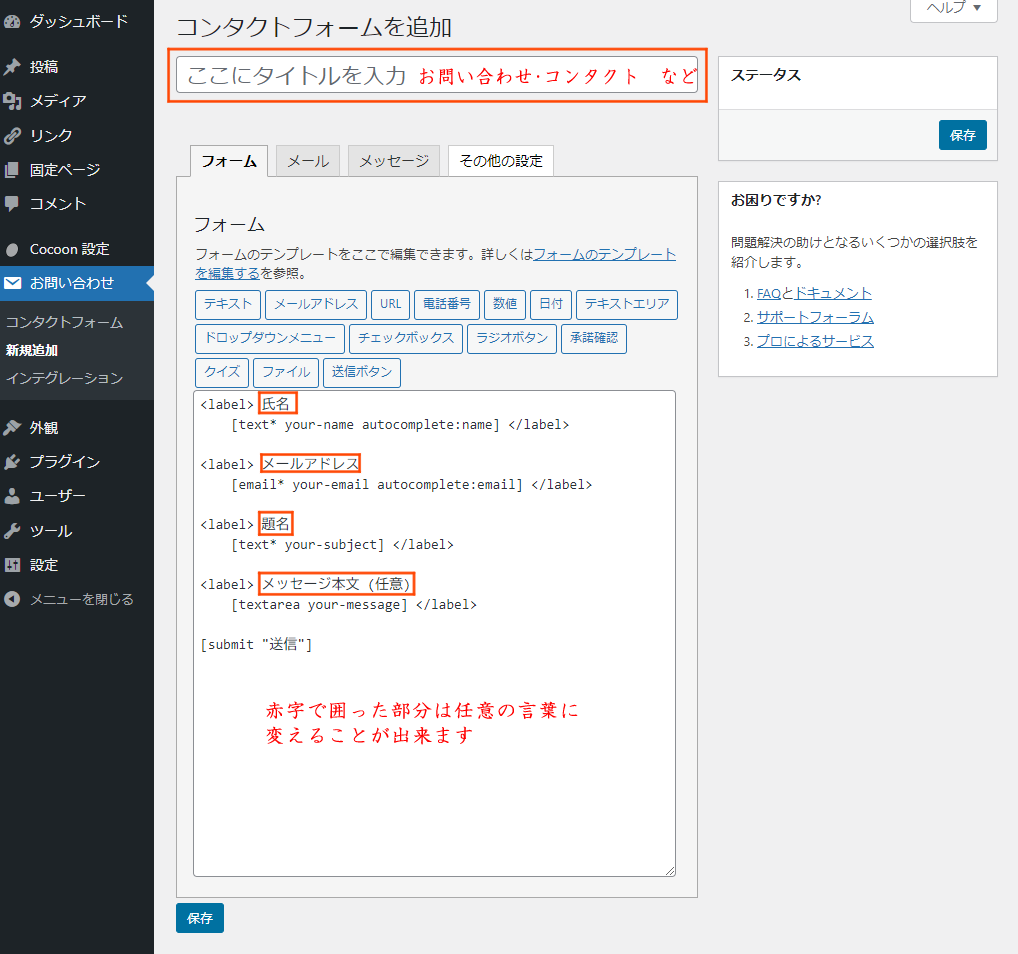
⑦赤枠で囲った文字列(ショートコード)をコピーしてください。
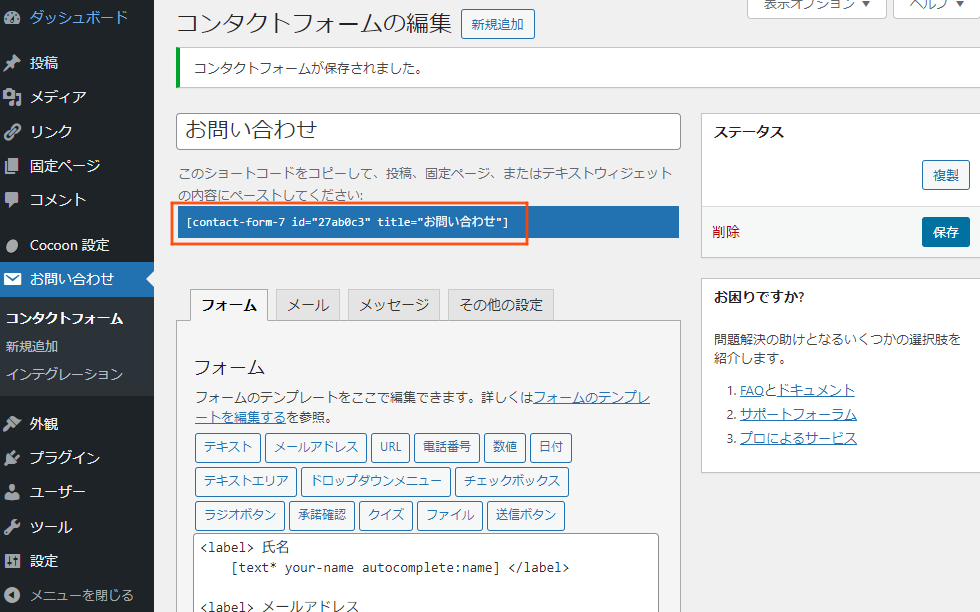
⑧ショートコードをコピーしたら固定ページを作りましょう。固定ページにカーソルを添えて新規追加。
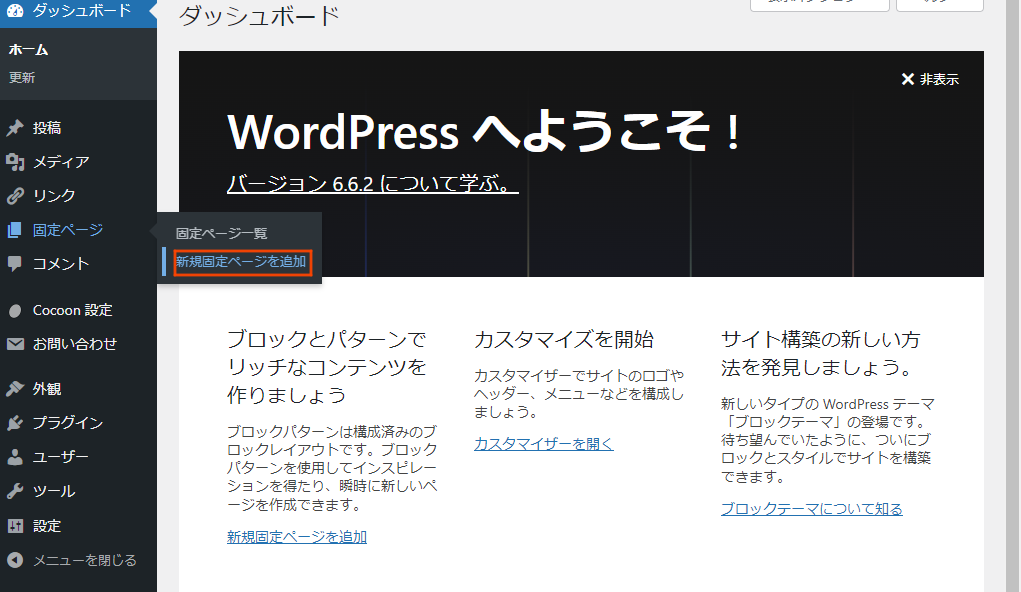
⑨クラシックエディター(Classic Editorプラグインを有効にしている場合)でもブロックエディター(デフォルト)でも要領は同じです。固定ページのタイトル(お問い合わせ、など)を決め。本文にコピーしたショートコードを貼り付け(マウスの右クリックを押して貼り付け)。公開を押せば完了です。
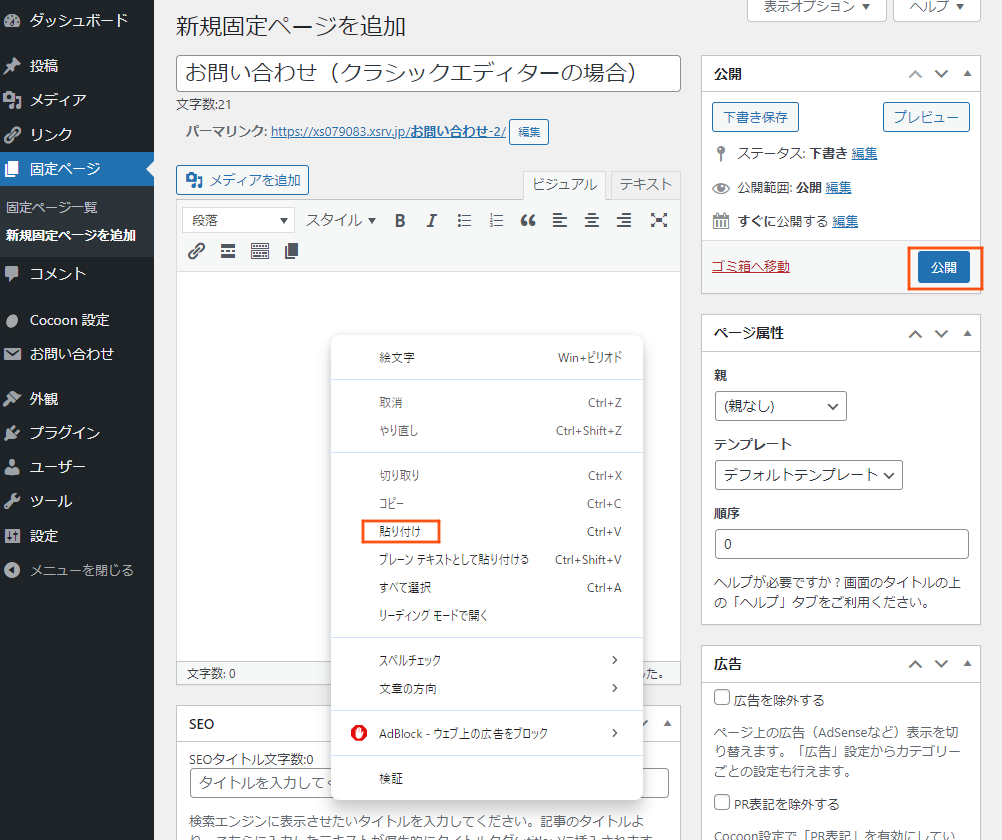
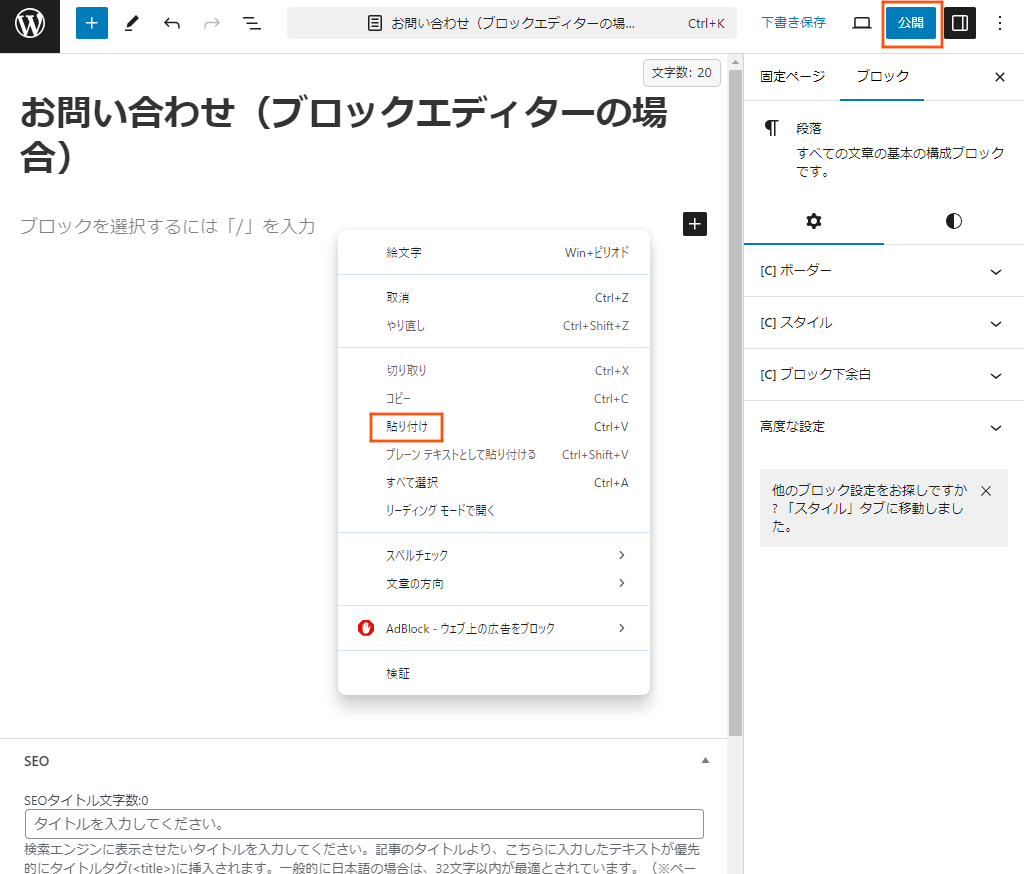
固定ページのサイト表示の仕方や編纂方法はまた後日お伝えします。今は固定ページと言うモノがあるということだけ覚えて置いてください。
因みに、先程作ったお問い合わせは下図のように表示されます。
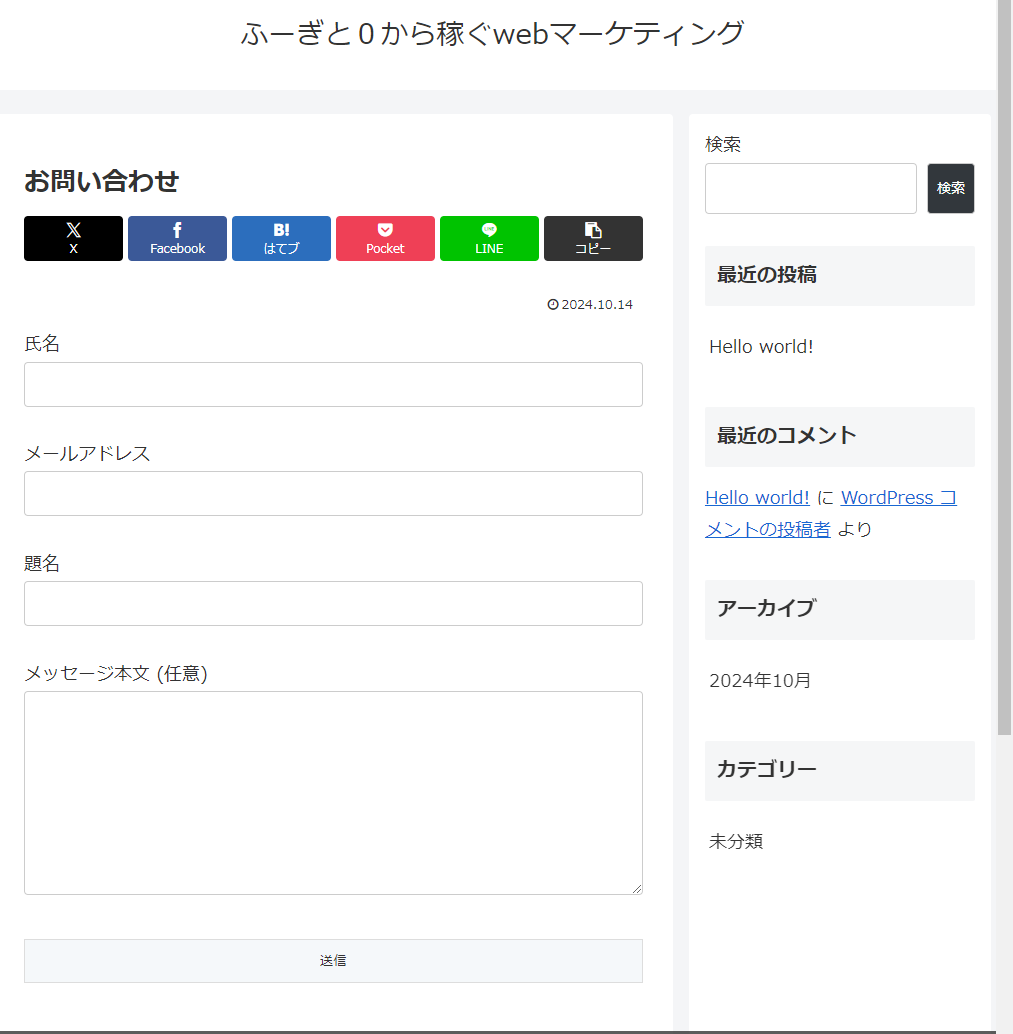
注意 Xserverの10日試用期間で運用している場合、機能制限があるため、プログラムを用いたメールの送信が出来ません。本契約に移行すると運用できますのでご心配なく。
XML Sitemap & Google News 導入方法
①ダッシュボード画面のプラグインにカーソルを当て、新規プラグインを追加をクリック。
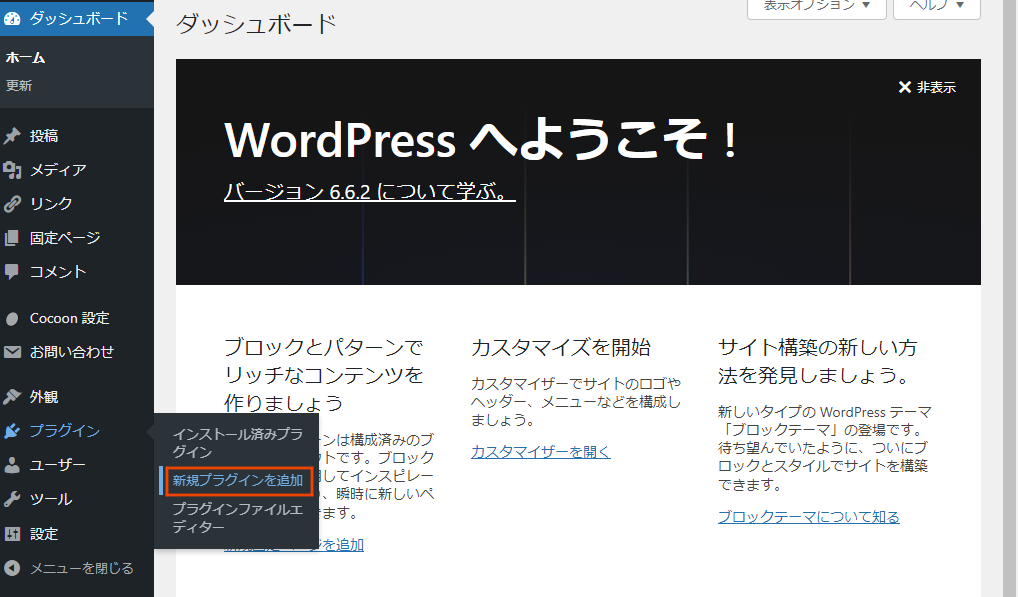
②赤枠の検索バーにXML Sitemap & Google Newsを入力。
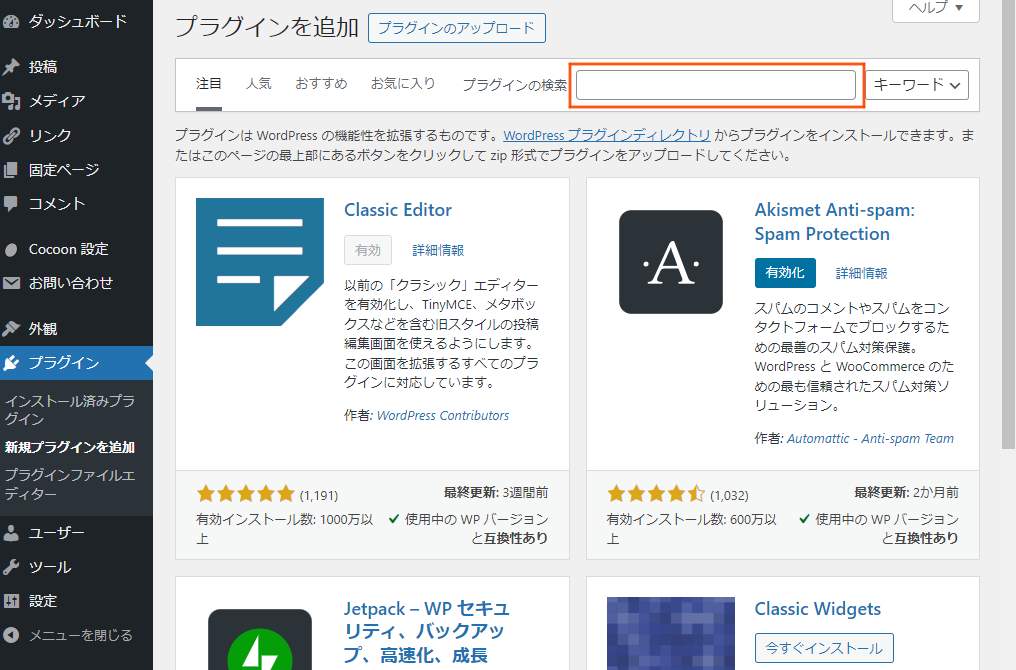
③XML Sitemap & Google Newsの今すぐインストールをクリック。
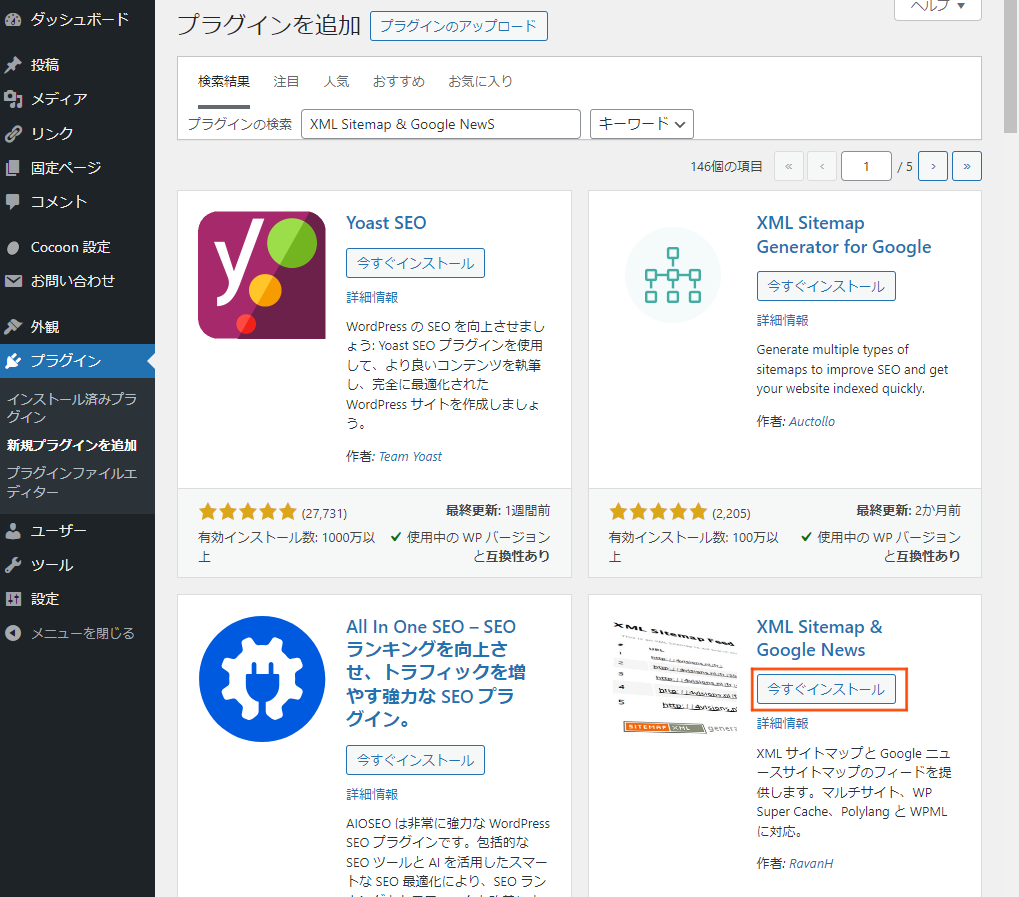
④有効化。
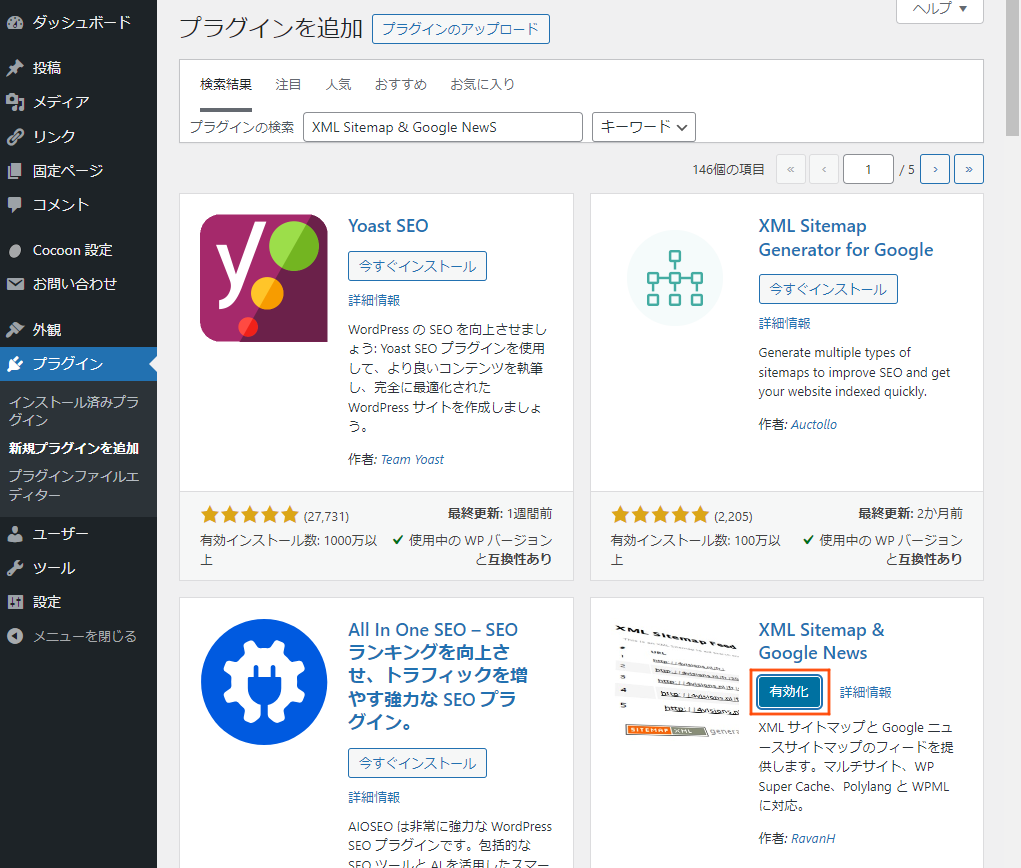
⑤ダッシュボード画面の設定にカーソルを当て、表示設定をクリック。
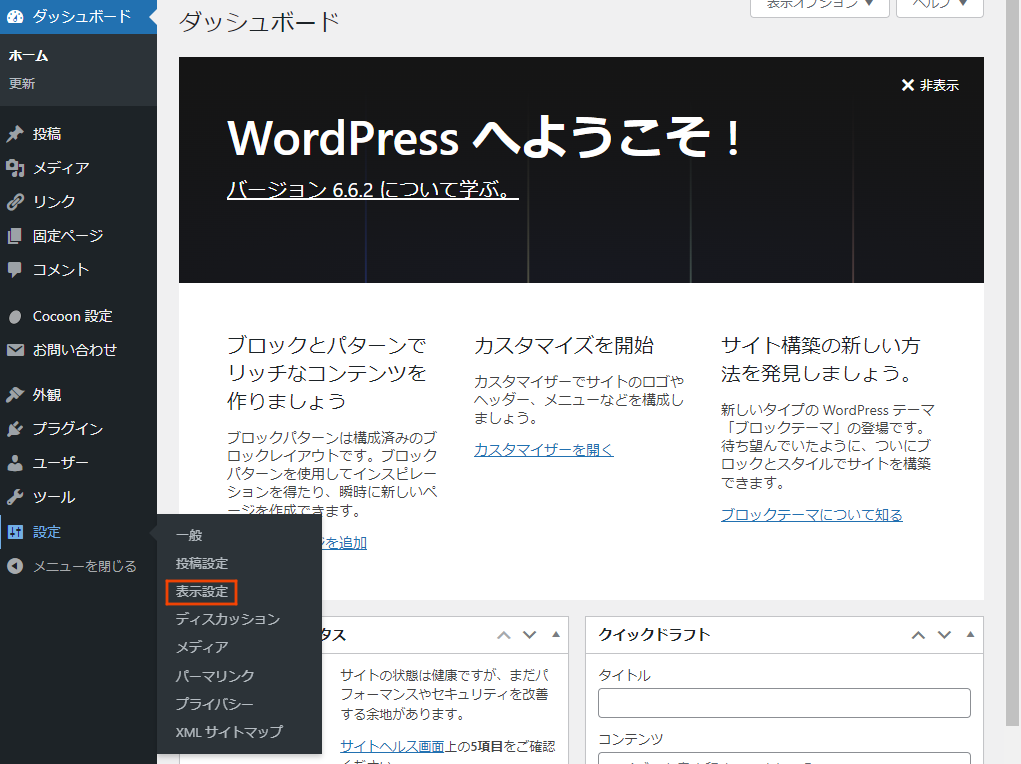
⑥①検索エンジンがサイトをインデックスしないようにする、にチェックがないことを確認。仮にチェックがあるとGoogleなど検索エンジンがサイトを認識しません。②XMLサイトマップインデックスにチェックがあることを確認。これによりXMLのプラグインが機能します。①、②の確認後に変更を保存。
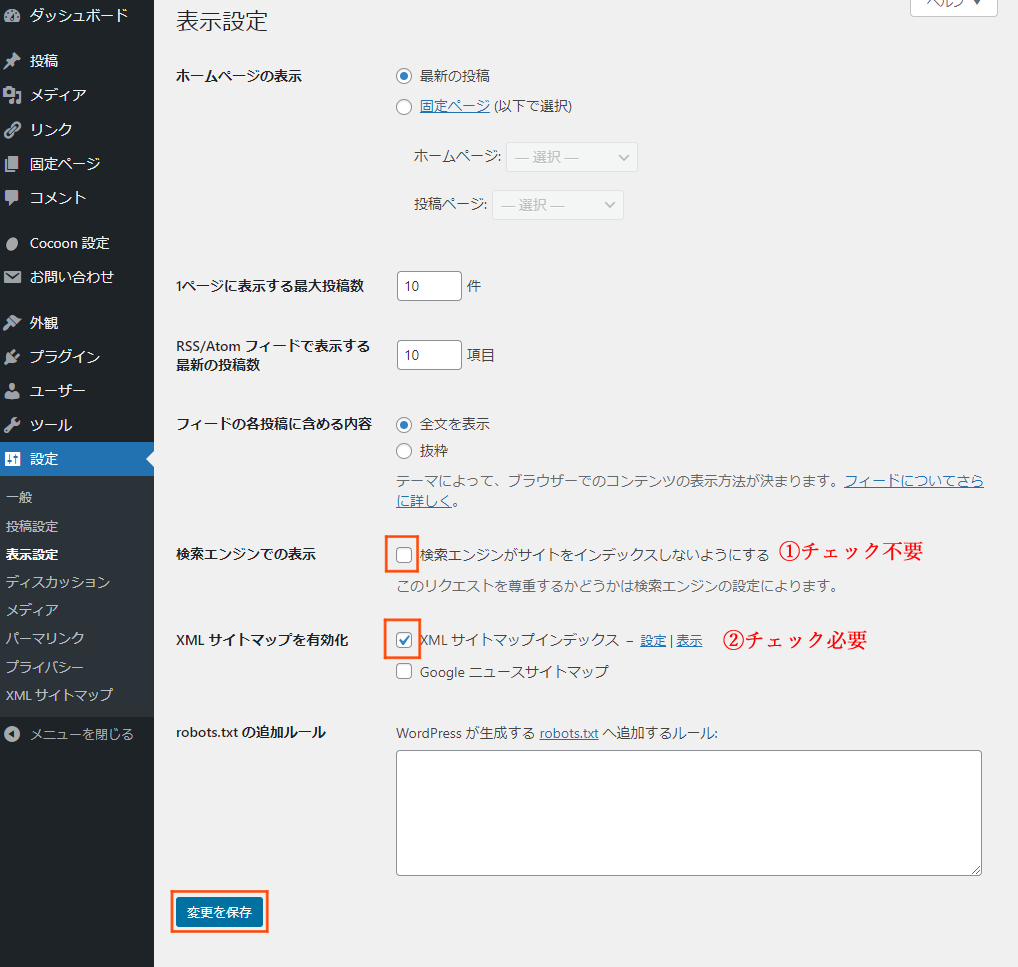
⑦ダッシュボード画面に戻り(左上のダッシュボードをクリックすると戻れます)。設定にカーソルを当て、XMLサイトマップをクリック。
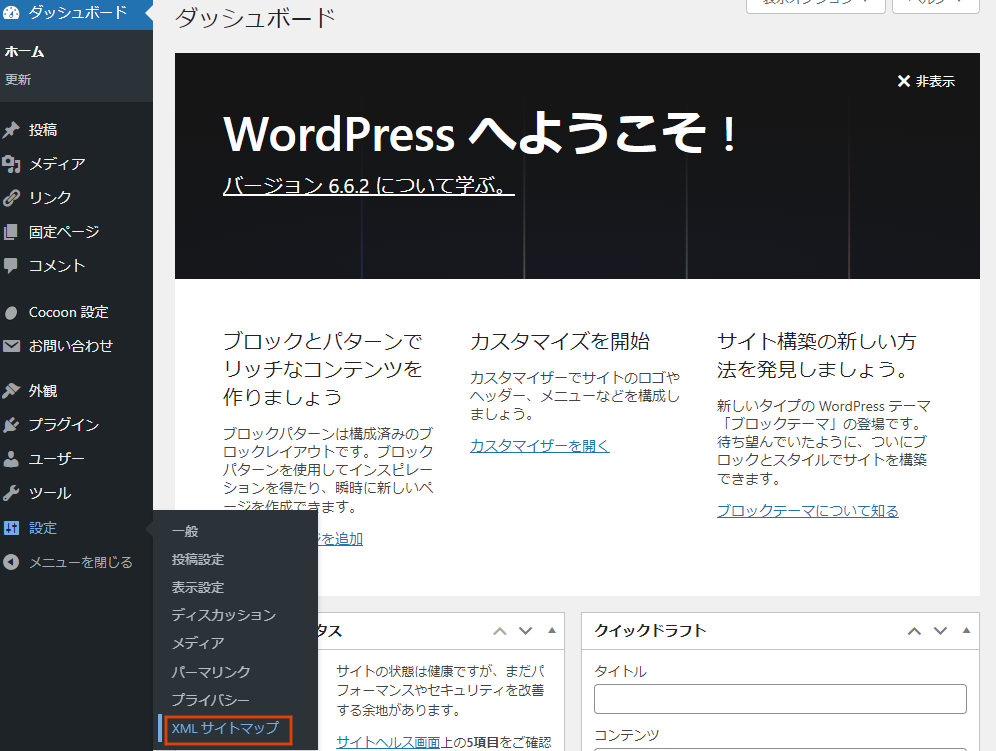
⑧サーバーはデフォルトだとWordPressになっていますが、プラグインに変更しましょう。WordPressのままだとXMLサイトマップが表示されないことがあります。無効化は、投稿者にチェックを入れます。投稿者ページは基本不要なので余計なサイトマップを造らない為に無効化します。
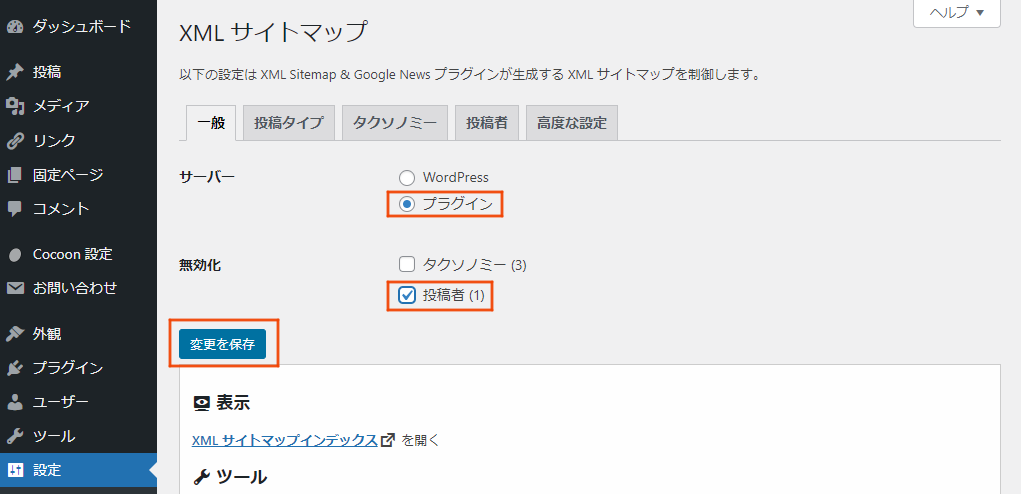
⑨Googleサーチコンソールでサイトマップ設定。
Googleサーチコンソールがまだな方は以下をご覧ください。
Googleサーチコンソールにアクセス。①≡をクリックし②プロパティ検索をクリック③httpから始まるURLをクリックします。
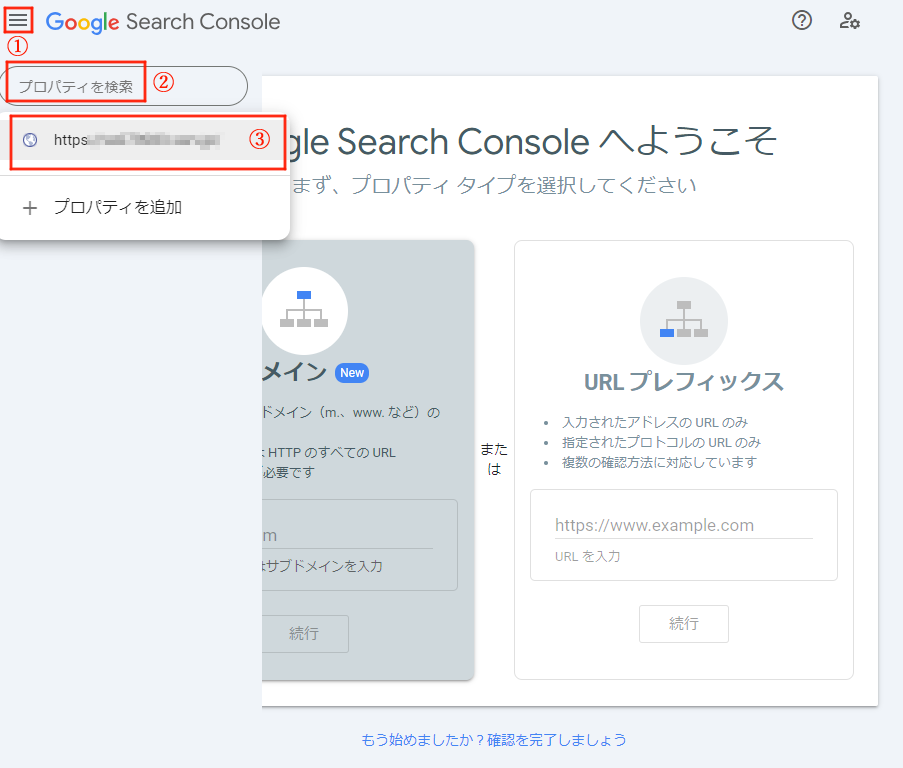
⑪左メニューの[サイトマップ]をクリックしてから、「サイトマップのURLを入力」に以下の3つを送信してください。
「sitemap.xml」「sitemap.xml.gz」「feed」各々入力を終えると[送信]をクリック。

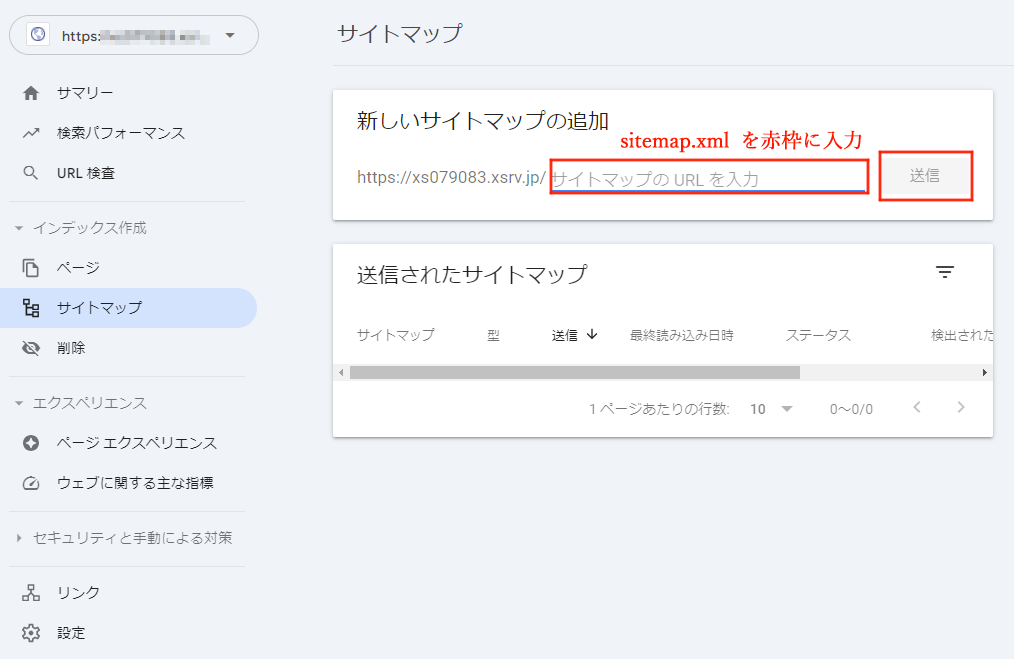
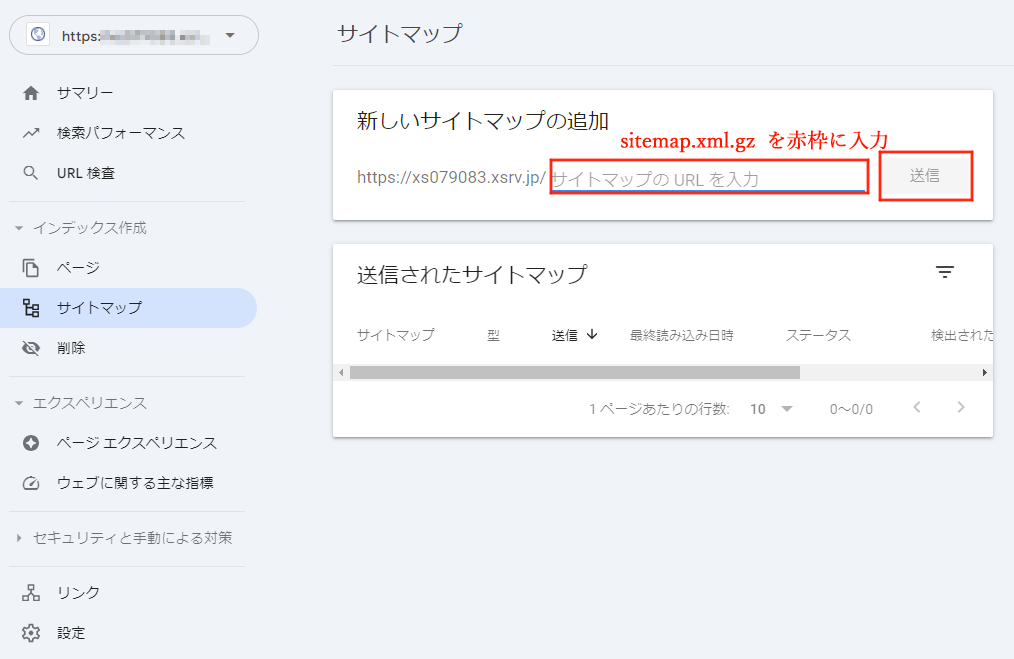
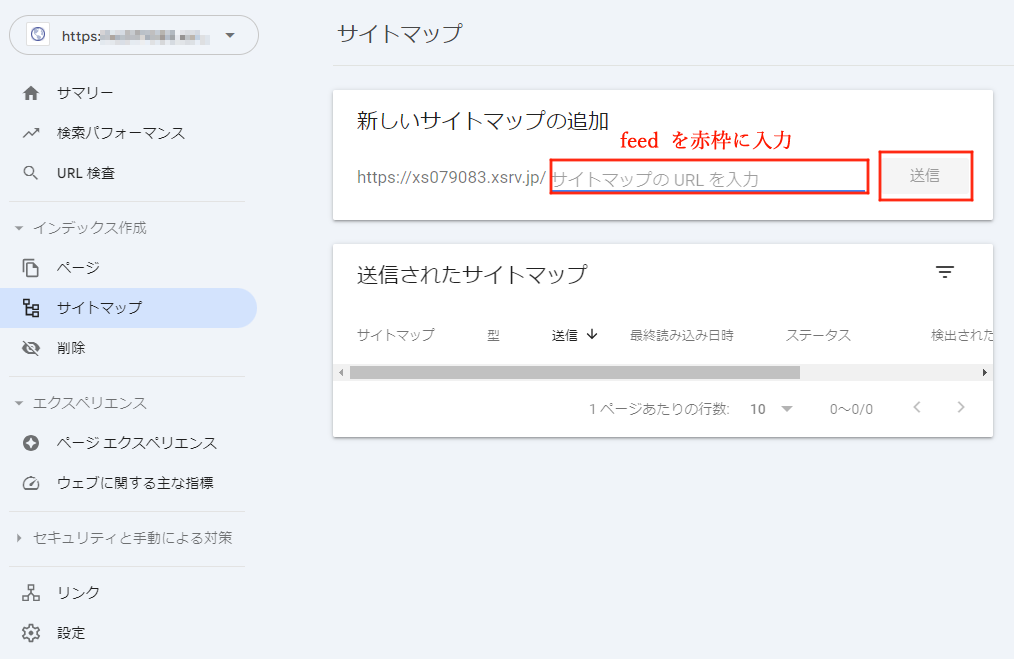
⑫左下図のように成功しましたと出れば完了です。仮に右下図のように習得できませんでした、と画面に出た場合も時間が経過すれば成功しました、と変わります。一日ほど時間を置いても変わらなければ、もう一度、入力して送信してください。
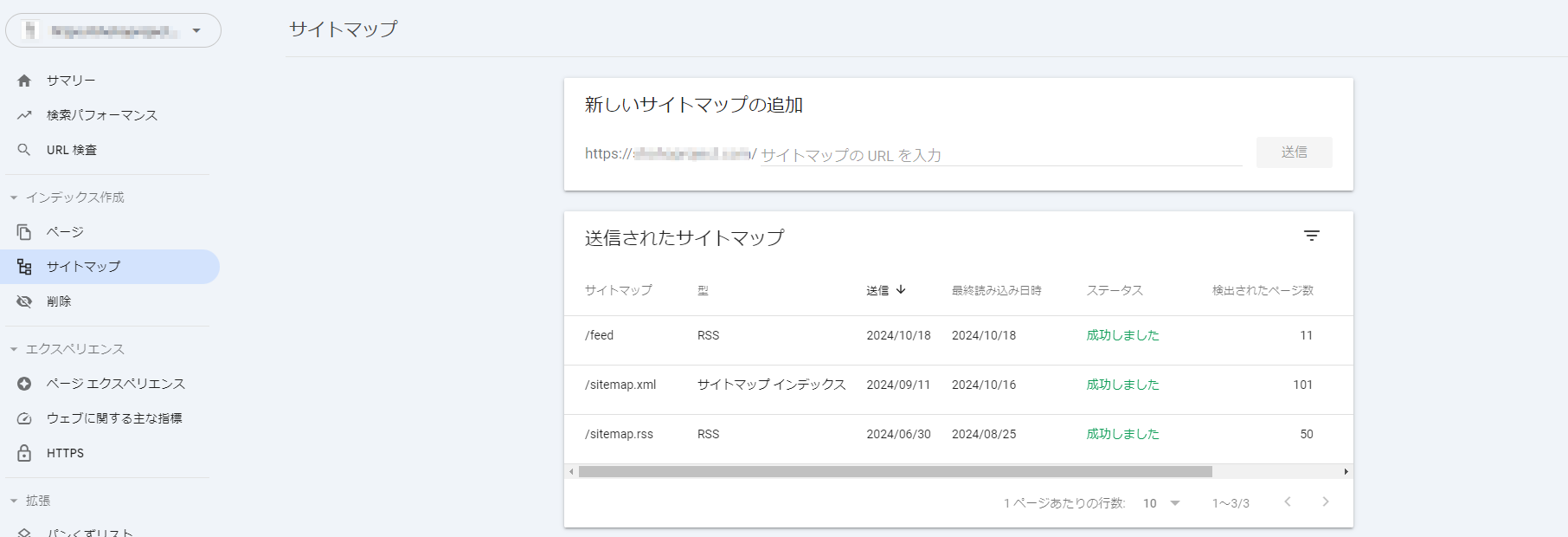
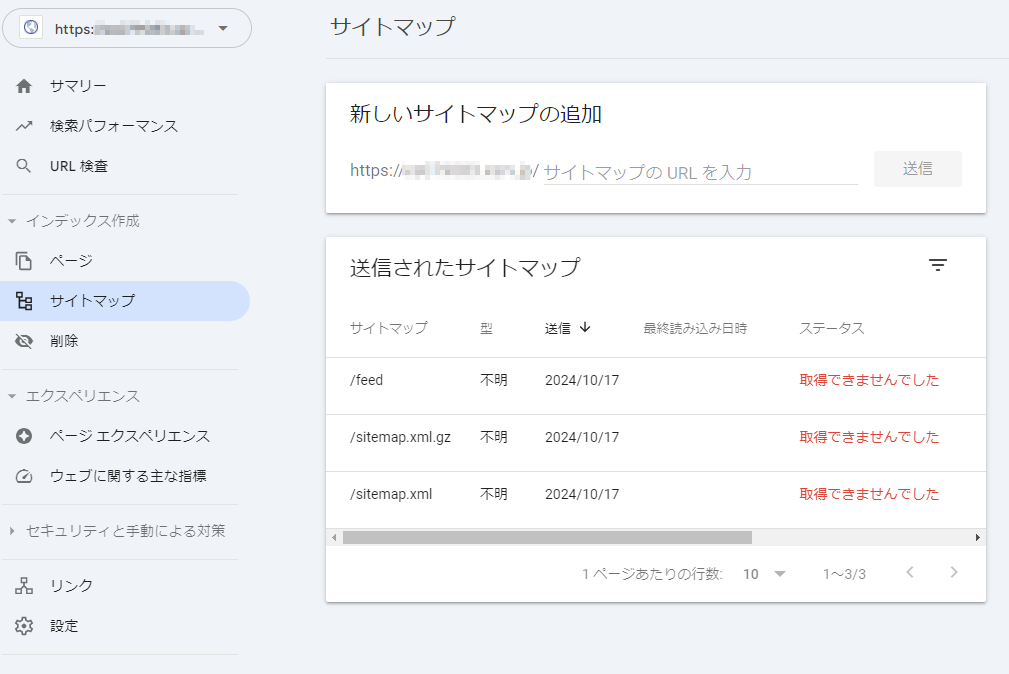
これでXML Sitemap & Google Newsの導入は完了です。
WP Multibyte Patch 導入方法
では、最後のプラグインを導入しましょう。こちらは直ぐに終わります。
WordPressのダッシュボード画面のプラグインにカーソルを当て、新規プラグインを追加をクリック。検索バーにWP Multibyte Patchを入力して今すぐインストール→有効化。
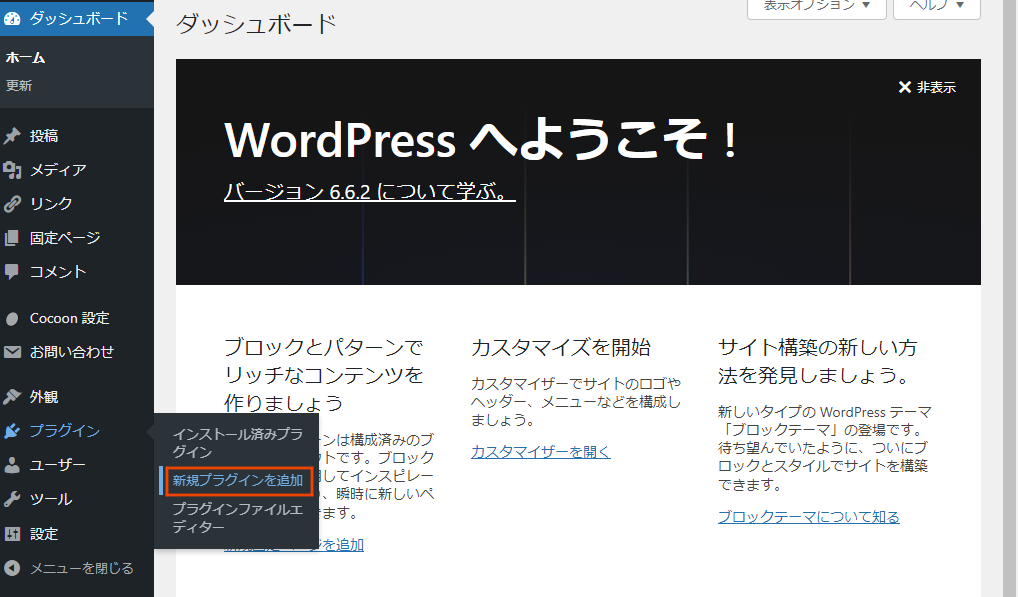
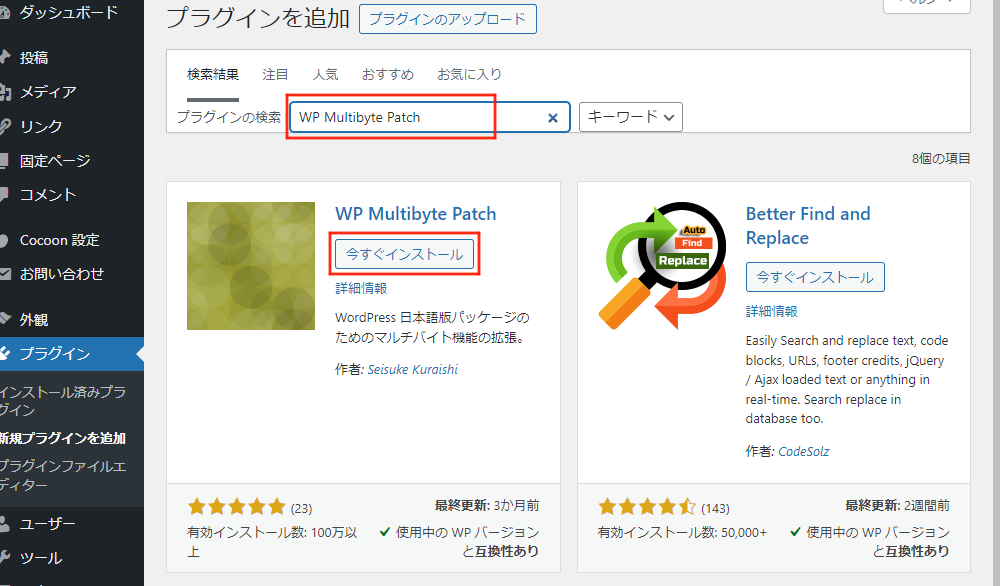
以上でWP Multibyte Patchのプラグインの導入は終わりです。
セキュリティー対策やバックアップのプラグインが欲しい人はプラグイン導入、初級編に向かってください。
WordPressプラグイン導入 初級編
WordPressプラグイン導入 初級編
これで、Wordpressを始める土台は固まりました。ご苦労様でした。