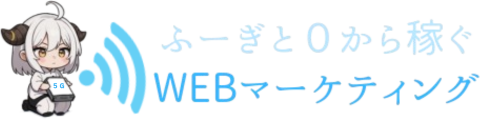Googleサーチコンソール、Googleアナリティクス導入方法
Googleサーチコンソール、Googleアナリティクスの違い
GoogleサーチコンソールとGoogleアナリティクスは共にmアクセス解析ツールとして利用されています。えっ、アクセス解析ツールを2つも必要なの? と思うでしょうが、役割が各々異なっています。Googleサーチコンソールは検索結果(サイトに来る前)のアクセスを解析するのに対し、Googleアナリティクスはサイトに訪問してからのアクセスを解析します。図で言うとこんな感じです。
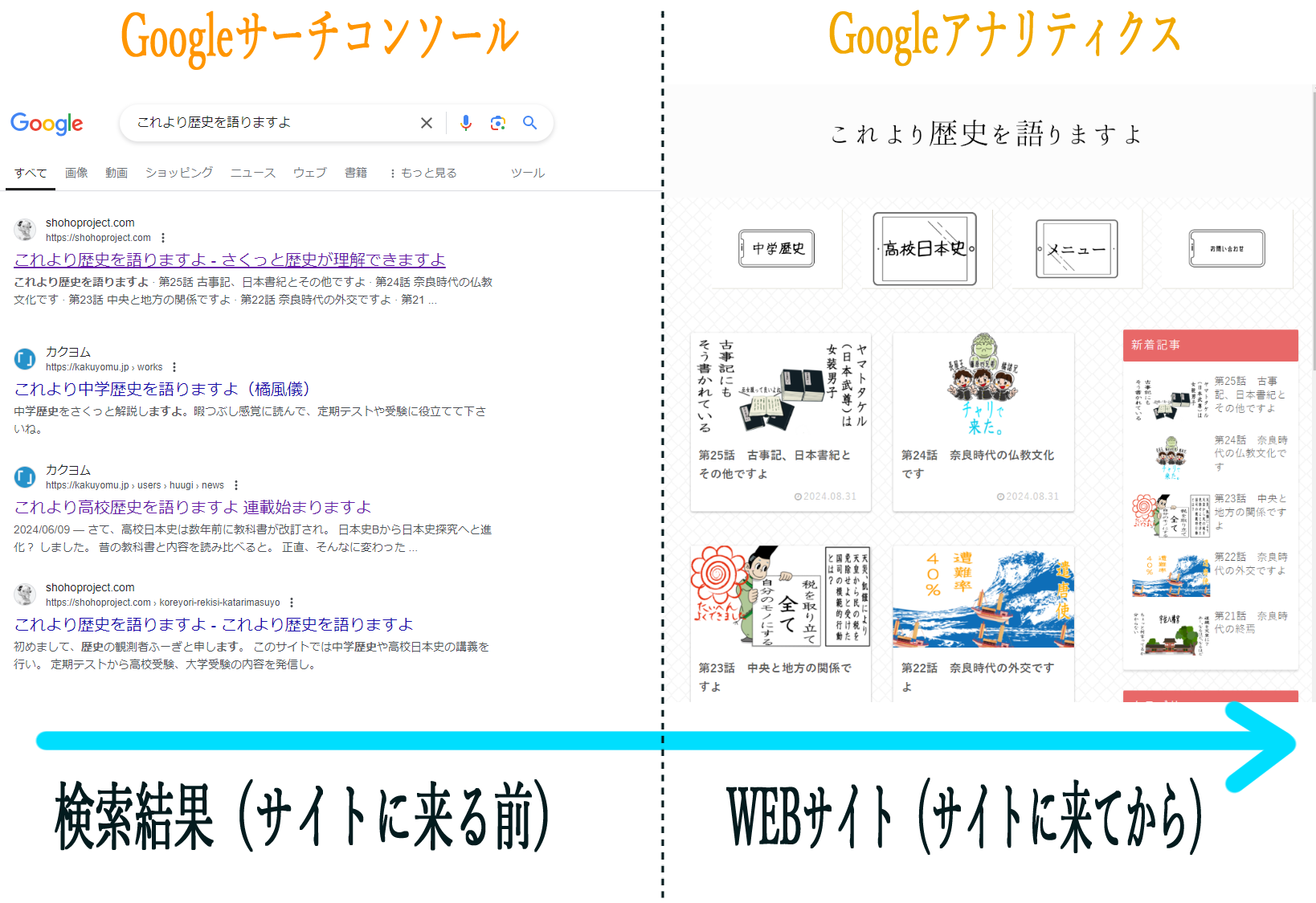
GoogleサーチコンソールはGoogle検索における検索状況とサイトの問題点など「サイトに来る前の問題点」を分析することが可能であり、Googleアナリティクスはどのサイトから訪問してきたのかや、ユーザーがサイトに入ってからの行動と言った「サイトに入ってからの問題点」を分析することが可能となってます。
Googleサーチコンソールの役割
・Google検索でのクリック数、クリック率、平均掲載順位、表示回数
・他サイトからのリンク状況
・サイトの情報提供(クロール制御【検索エンジンに認識させること】やURLの変更を伝えることができる)
・サイトの問題点の把握(エラーやペナルティの有無が分かる)
Googleアナリティクスの役割
・リアルタイムの閲覧者数が分かる
・ユーザーの属性情報(年齢、性別、国、地域)が分かる
・流入経路(キーワード検索、或いは、どのサイトから来たのか)が分かる
・サイト内のユーザーのエンゲージメント(十秒以上サイトを見てくれたのか、すぐに離脱したのか)が分かる
両方とも必須のアクセス解析ツールですので、WordPressを導入したら直ぐに導入しましょう。
先ずは、Googleアナリティクスを導入します。
Googleサーチコンソールは、Googleアナリティクスを導入した後の方がスムーズに終わりますので一旦後回しにします。
Googleアナリティクス導入方法
①Google アナリティクス(Google Analytics)の公式サイトにアクセスしましょう。
> Google アナリティクス(Google Analytics)
②Googleログイン画面が表示された場合、Googleアカウントでログインしてください。
以下の画面が表示されたら測定を開始をクリック。
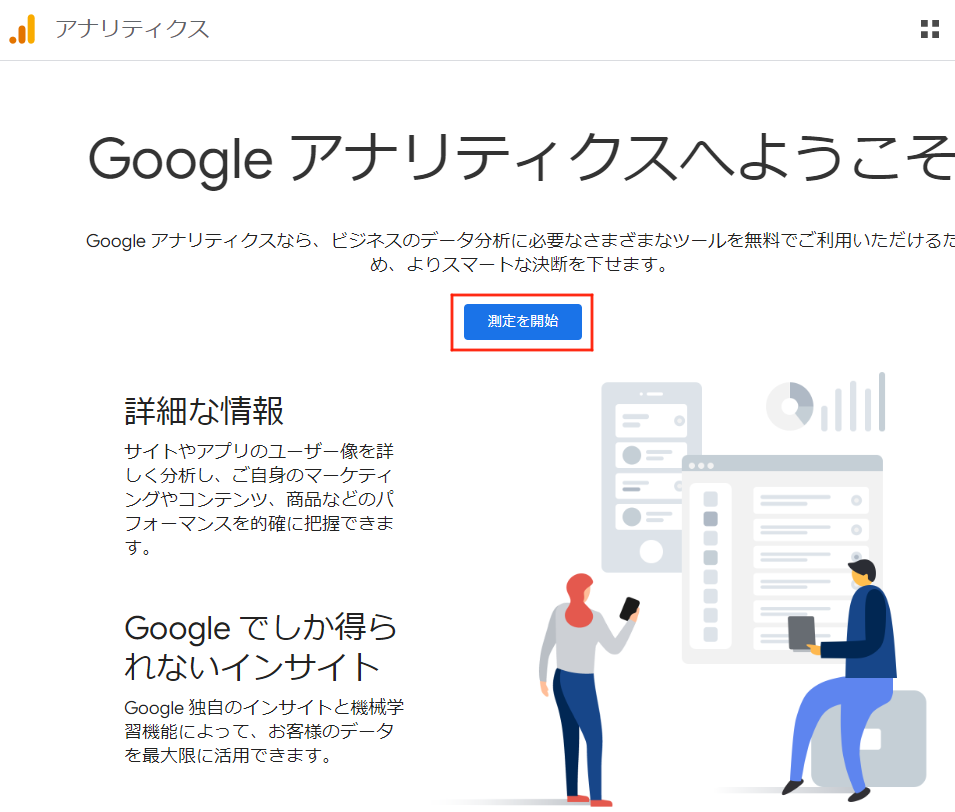
③アカウント名を入力、自分のサイト名などを入力してください。Googleのプロダクトとサービスにチェックを入れるかは何方でもいいです。
入力を終えると下の次へをクリック。
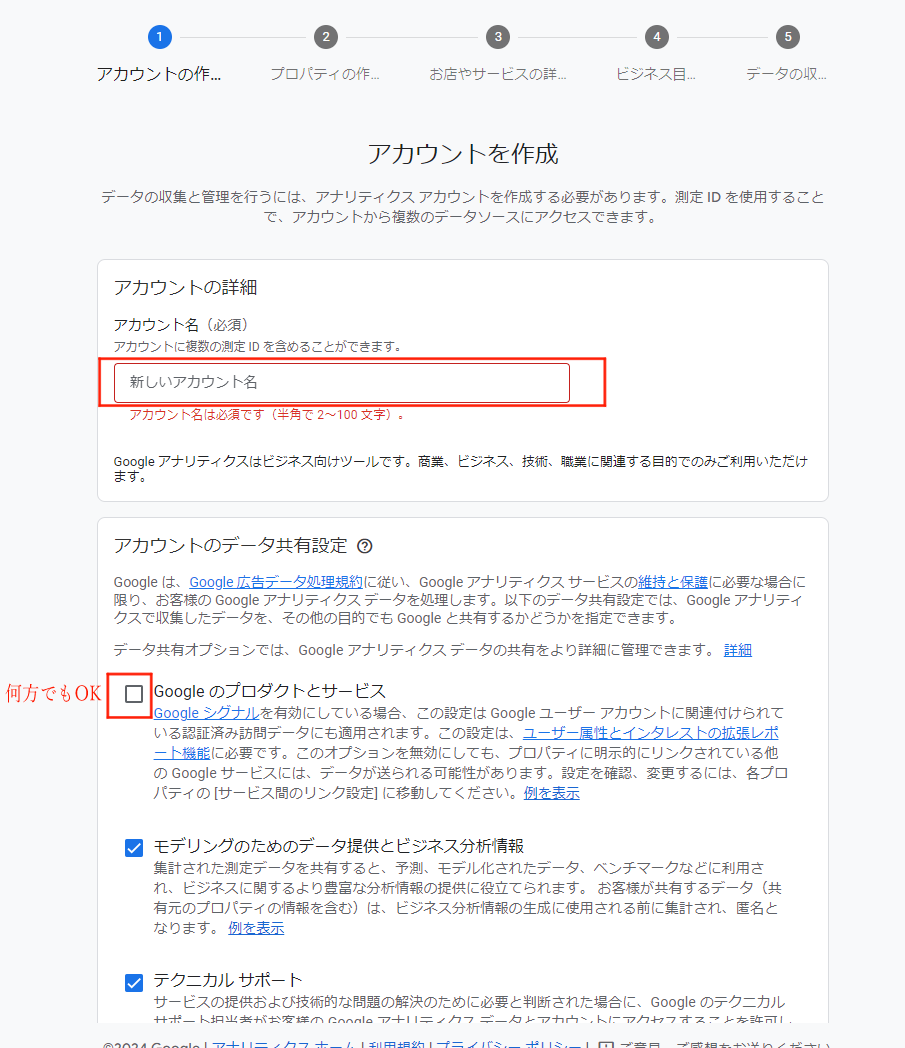
④プロパティ名を入力します。プロパティ名もサイト名で結構です。
タイムゾーン(日本)、通貨(日本)を選択後、次へ。
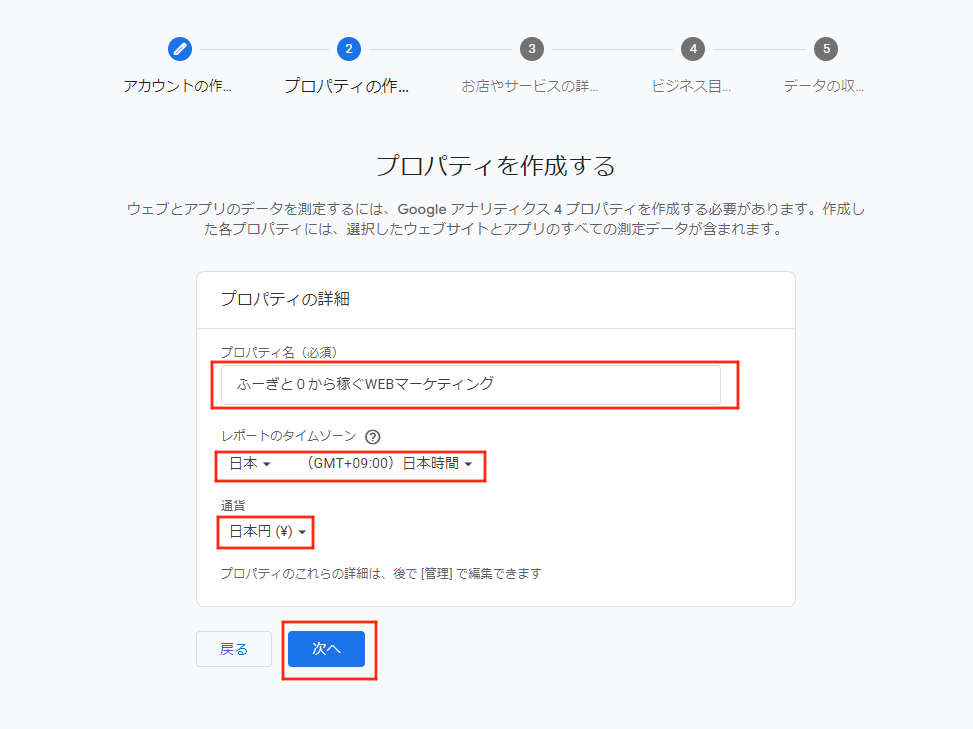
⑤業種、ビジネス規模を選択してください。副業の場合は、その他のビジネスのアクティビティ、小規模で結構です。
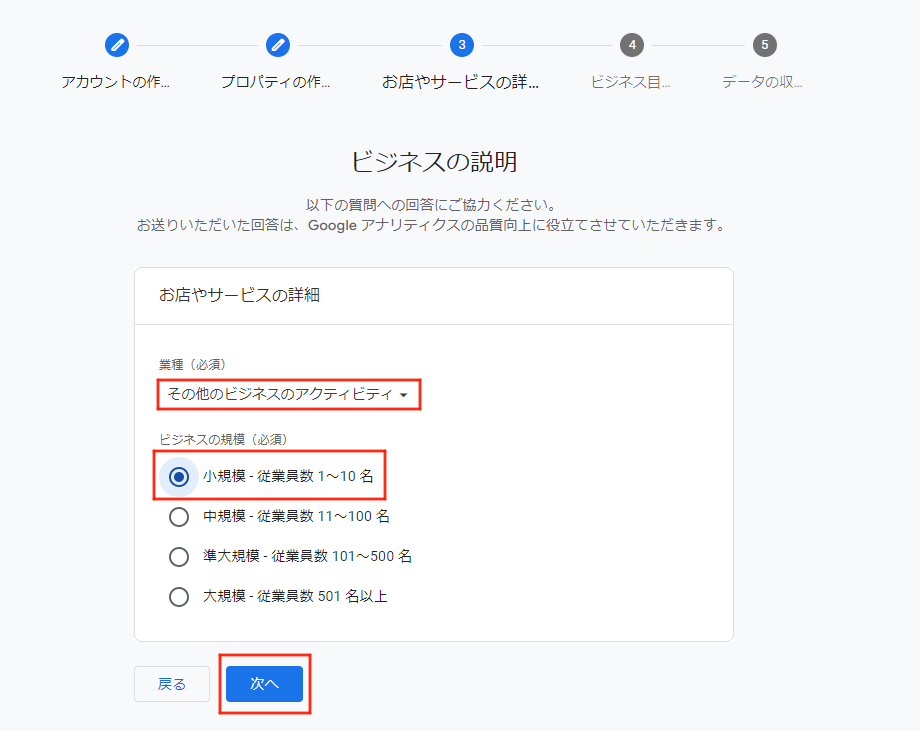
⑥ビジネス目標を選択するでは、その他、複数の種類のレポートを選びましょう。ビジネス目標を選択するの項目は、ビジネス目標の違いでビジネスにカスタマイズされたレポート作成が行われます。その他、複数の種類のレポートでは、オールマイティーなレポートが用意されるため。一番無難なレポートになるのでオススメです。勿論、自分が関心があるビジネス目標があるのなら、それに沿ってチェックを入れてください。チェックを終えると作成をクリック。
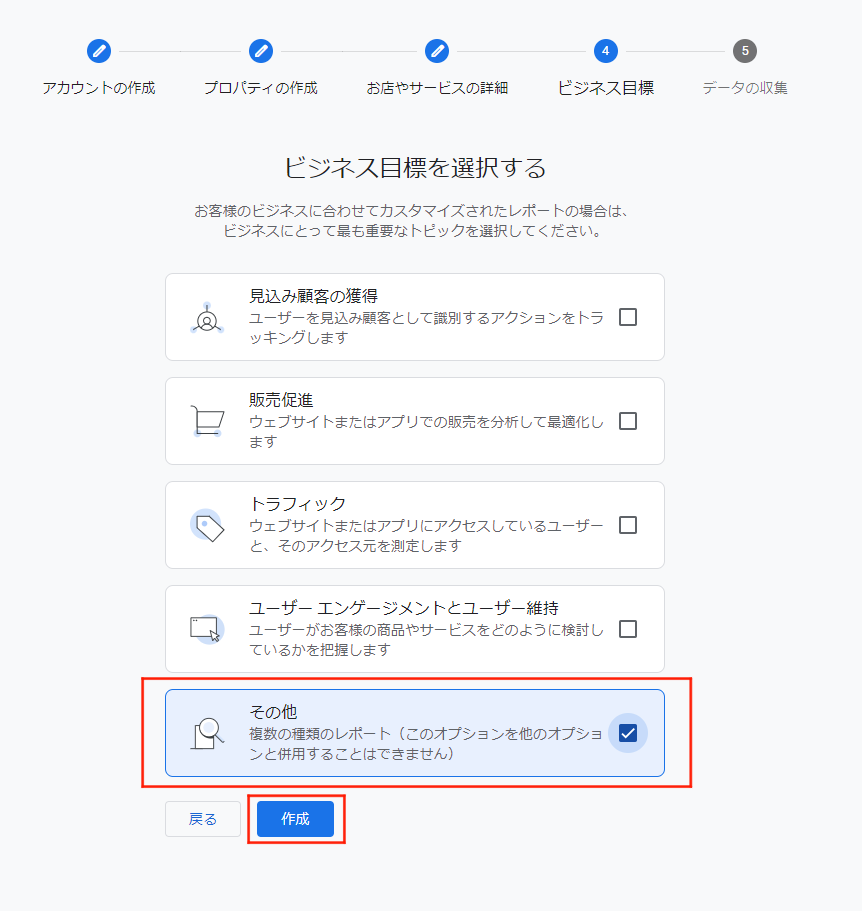
⑦日本を選択し。利用規約を確認後にGDPRで必須となるデータ処理規約に同意しますにチェック。私はGoogleと共有するデータについて・・・同意するにチェック。そして最後に同意するをクリック。
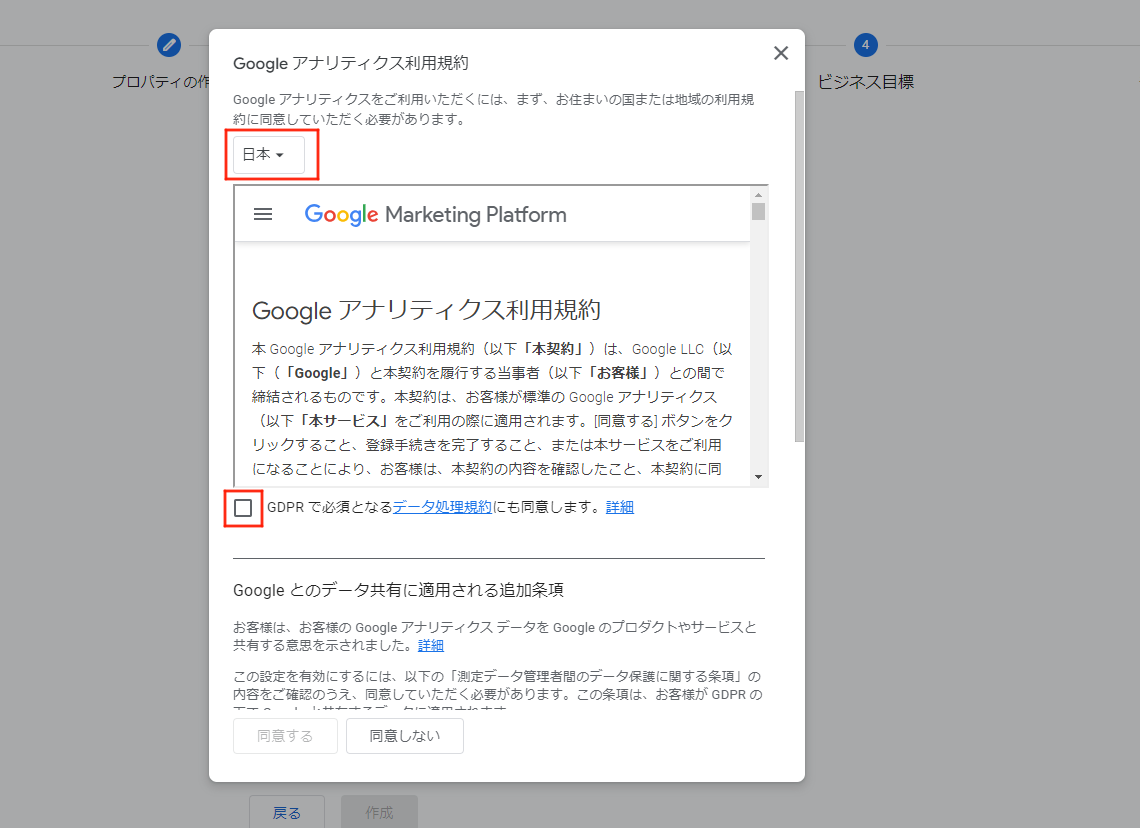
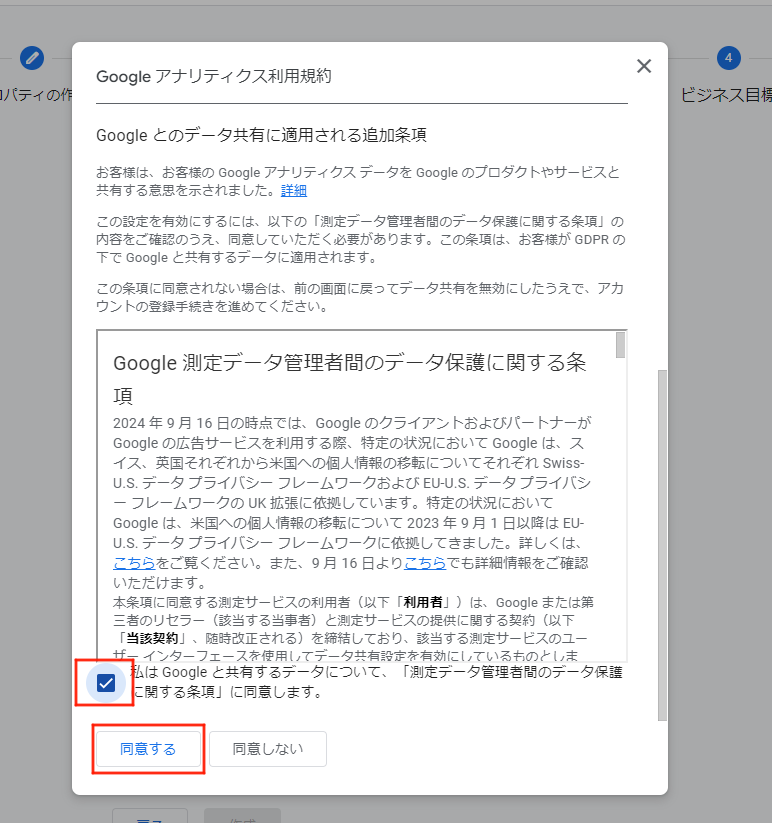
⑧プラットフォームを選択してくださいと出るので、ウェブを選択。
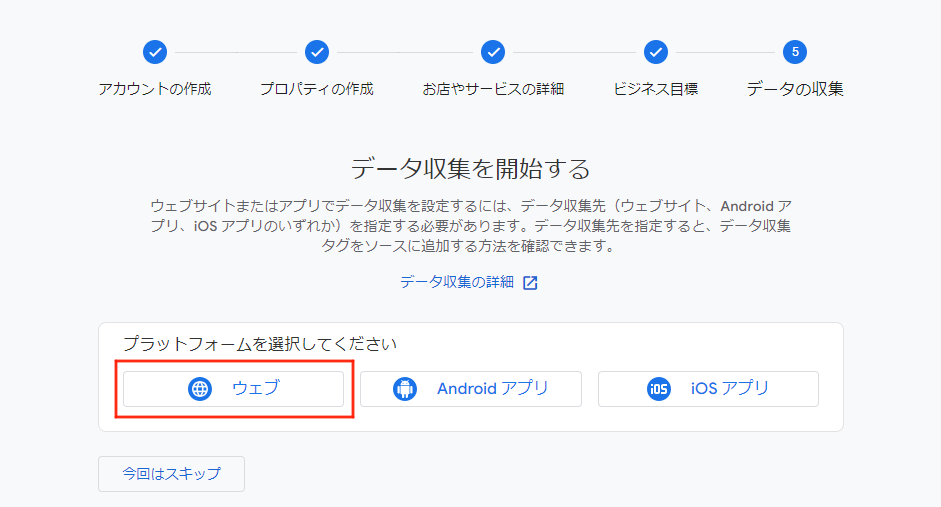
⑨ウェブサイトのURL、ストリーム名を入力してストリームを作成。URLは自分で作ったサイトのURL、ストリーム名はウェブサイトの名前を入力して下さい。
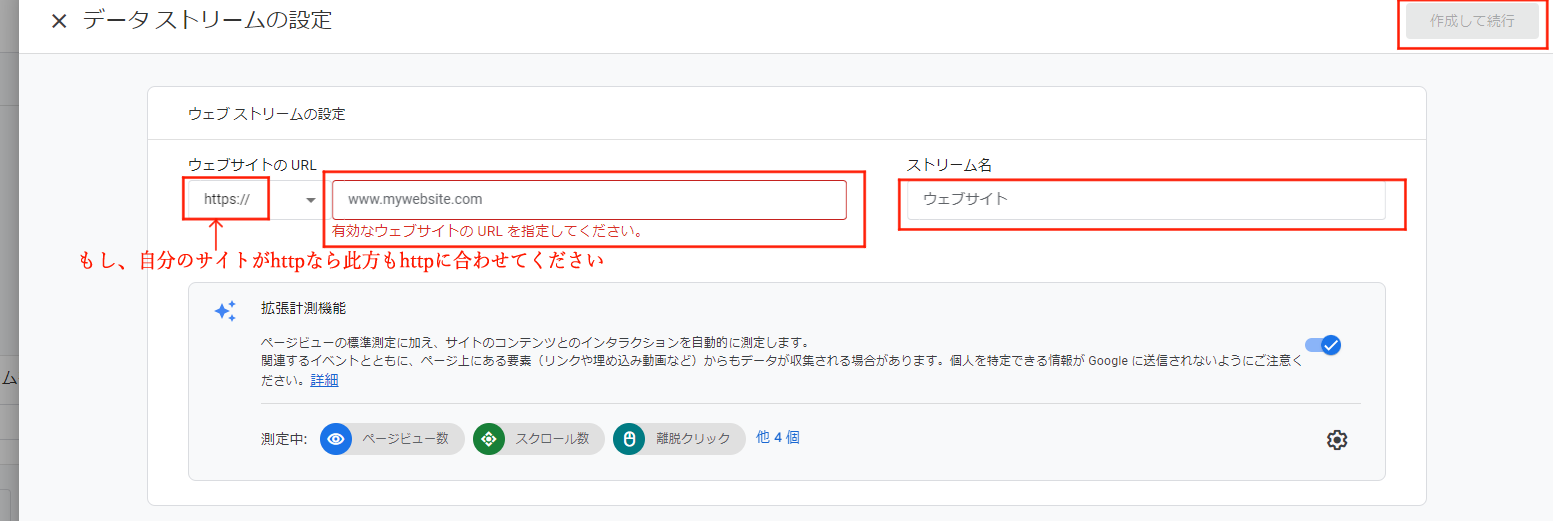
もし、自分のサイトのURLを忘れた場合は、WordPressのダッシュボード画面の上に自分のサイト名が出ています。そこにカーソルを当てるとサイト表示が出るのでクリック。自分のサイトに飛びますので、上の赤枠にURLが表示されているので、右クリックからコピーして、ウェブストリームのURLを入力してください。
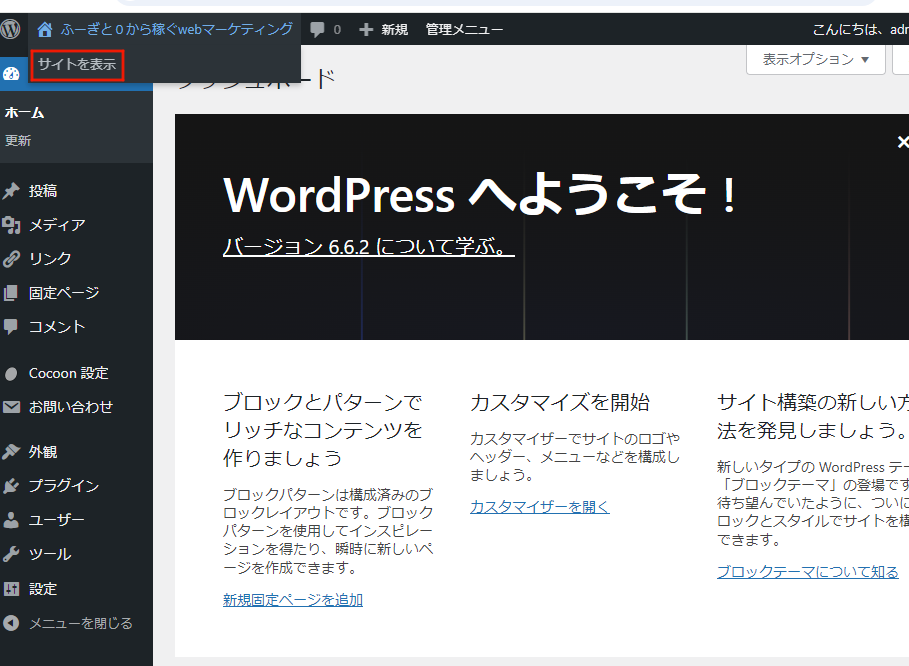
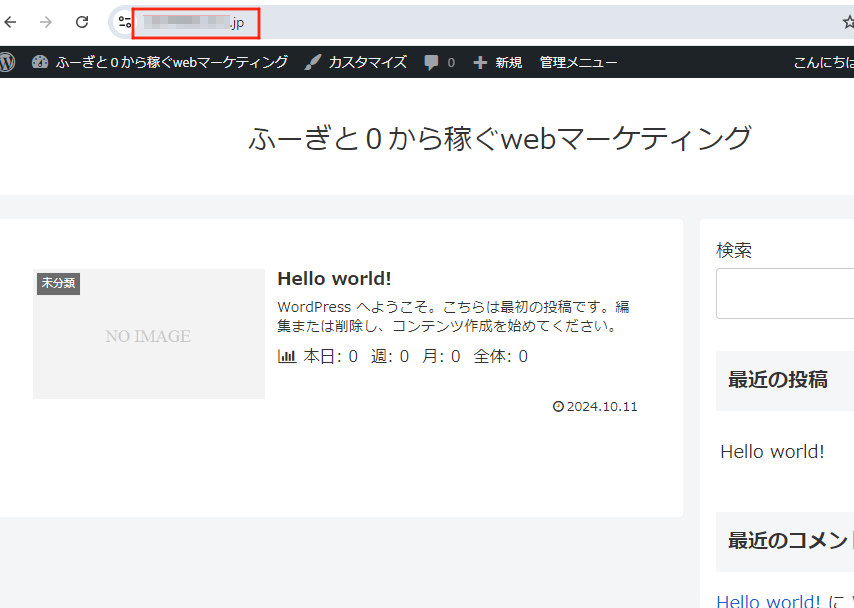
⑩下記のGoogleのタグ設定の画面が出てきますが、一先ず閉じ。
閉じると少し間を持ってから、ウェブストリームの詳細が現れます。
測定IDの赤枠で囲った部分をクリックするとコピーが完了します。此処までくれば、あと少しで終わります。
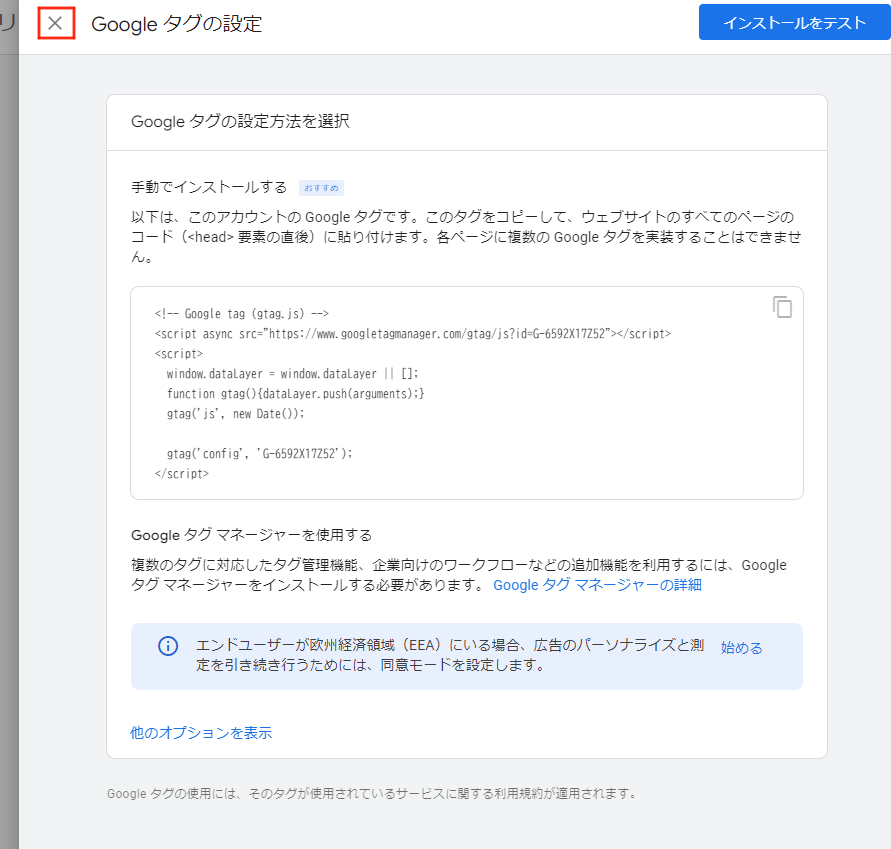
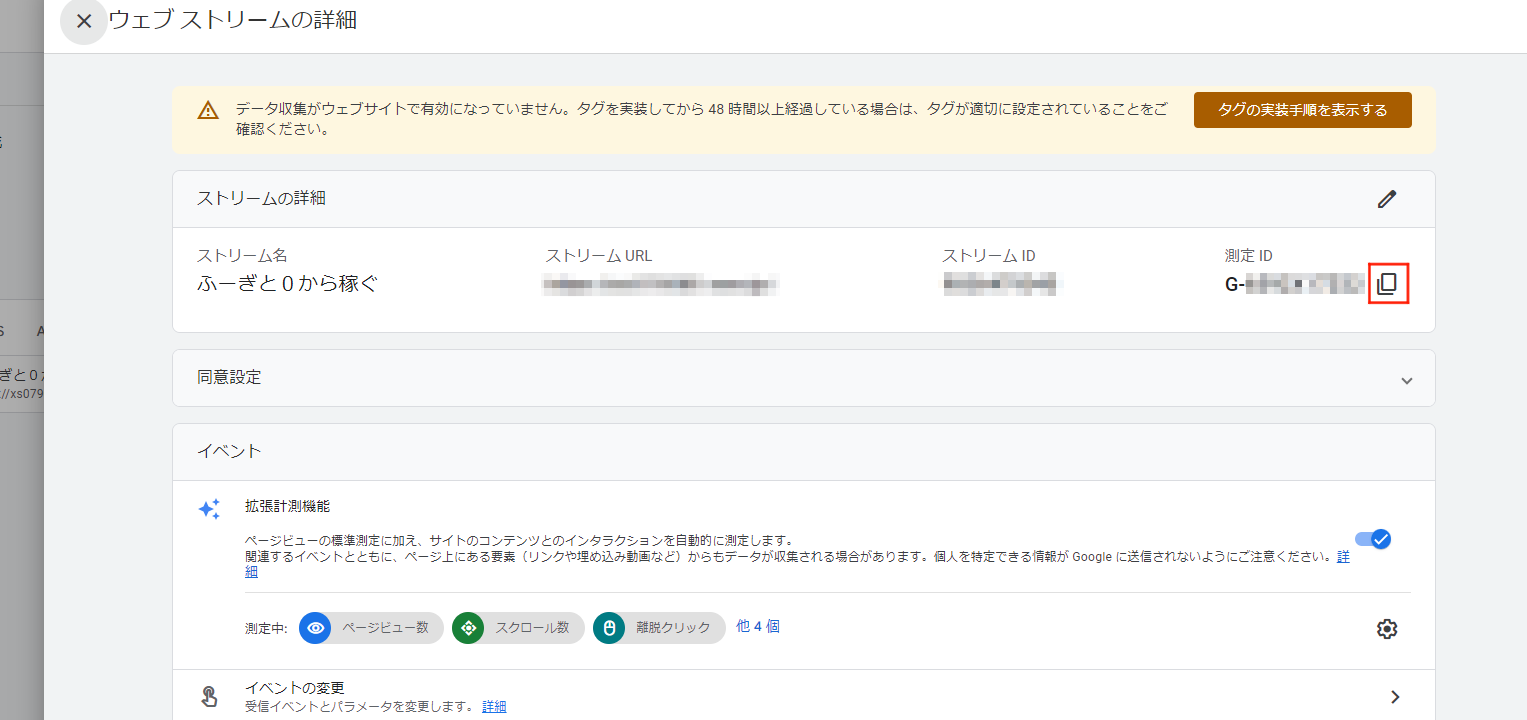
⑪テーマによって貼り付け方法が異なります。
テーマ Cocoonの場合。
WordPressのダッシュボードのCocoonにカーソルを当て、Cocoon設定をクリック。
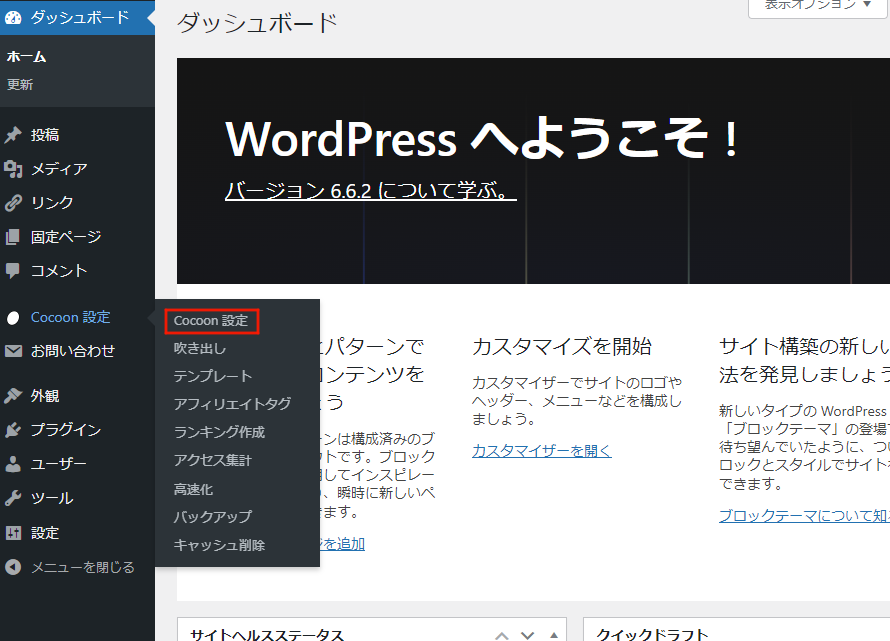
アクセス解析・認証をクリック。
赤枠のGA4測定IDにコピーしたのを貼り付け。その後、変更を纏めて保存をクリック。
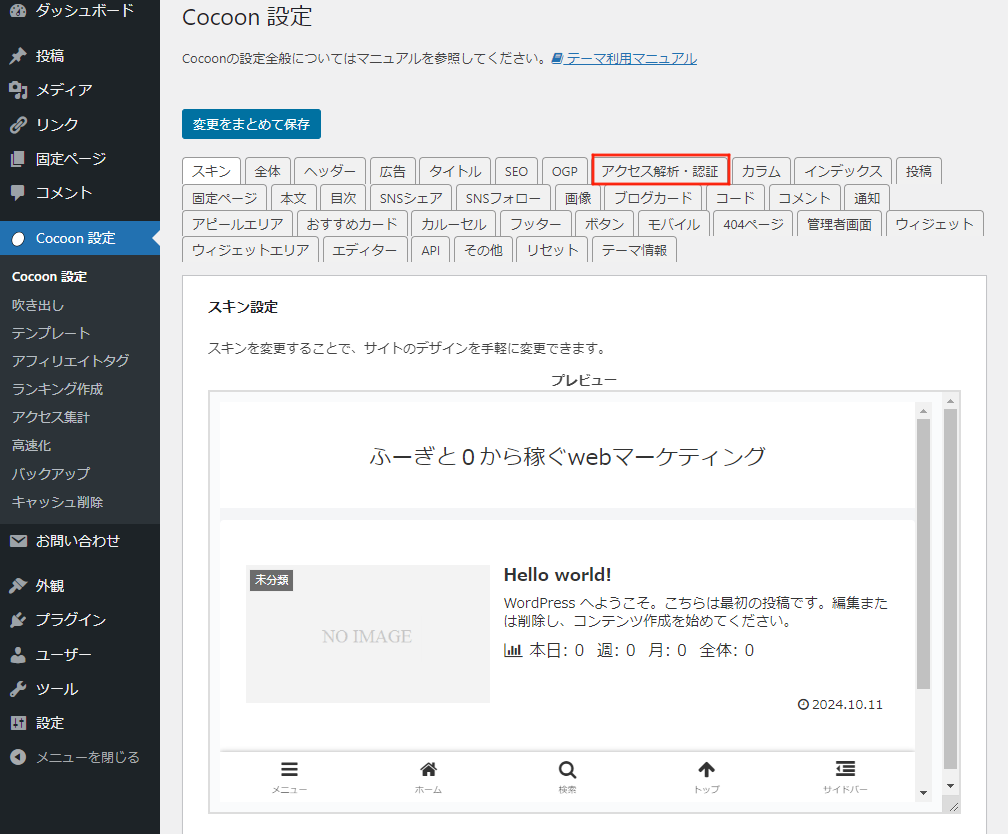
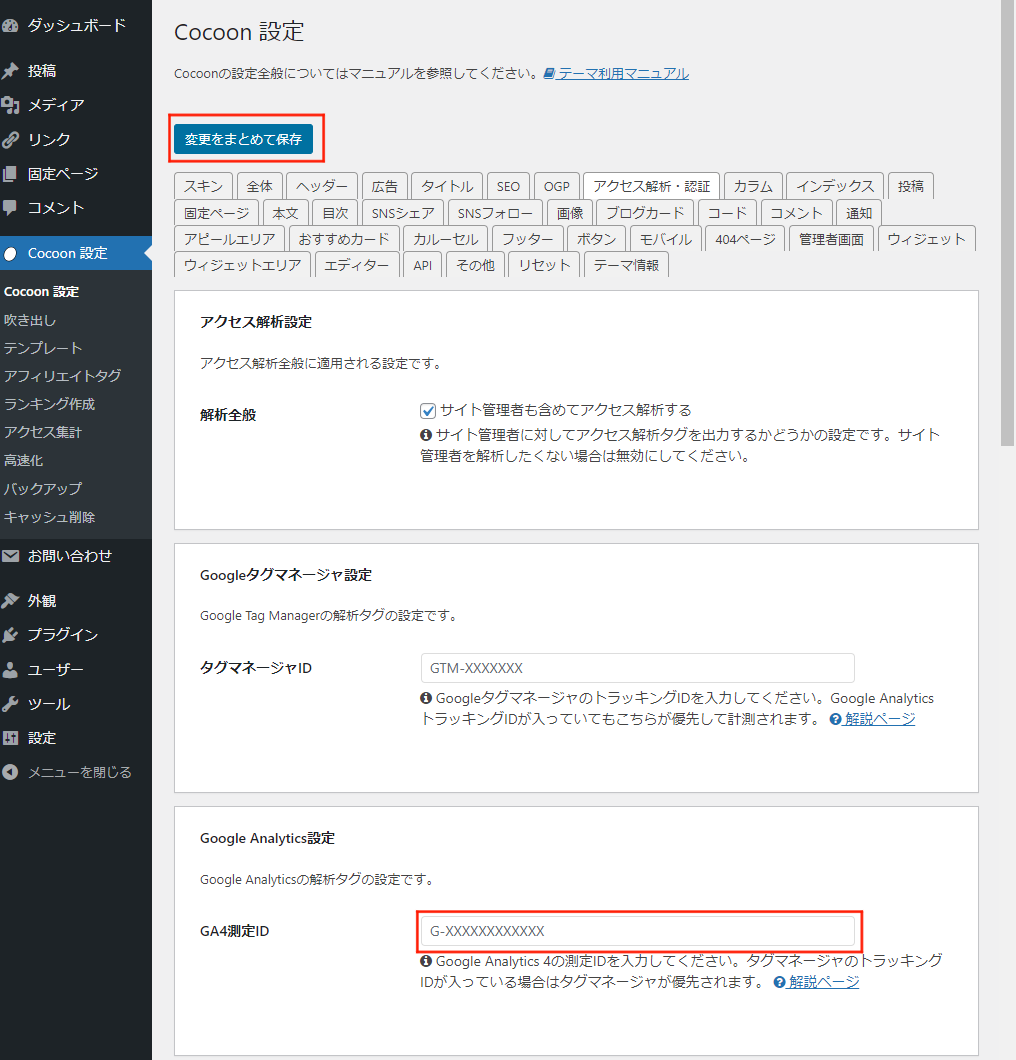
これで、WordPress(Cocoon)とGoogleアナリティクスの連携が完了しました。一先ずお疲れ様です。
テーマ Lightningの場合
ダッシュボード左画面にExunitがあるか確認をしましょう。
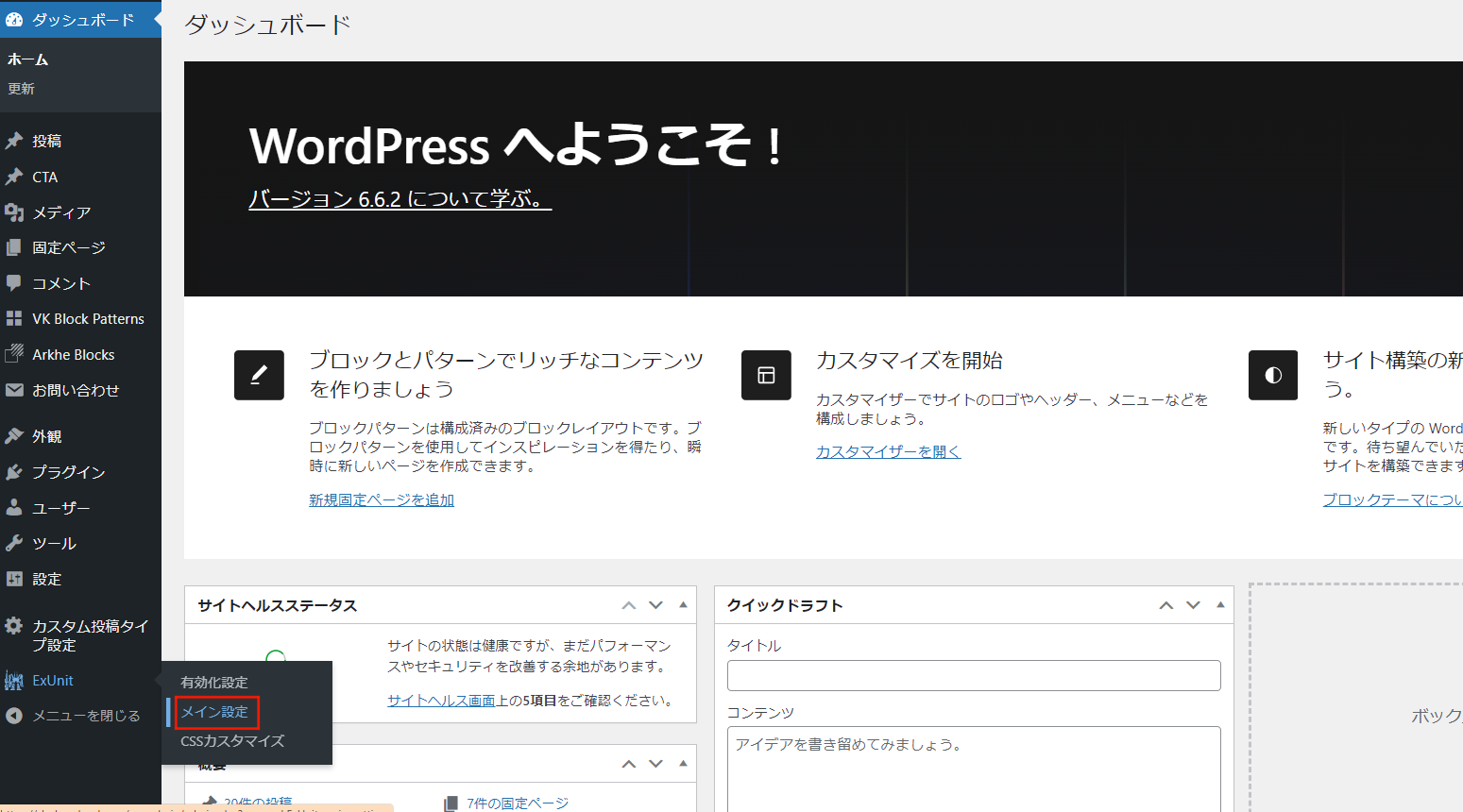
※もしなければ、プラグインにカーソルを添えて新規プラグインを追加をクリック。検索バーに VK All in One Expansion Unit を入力して今すぐインストール→有効化してください。すると上図のようにExunitが現れます。
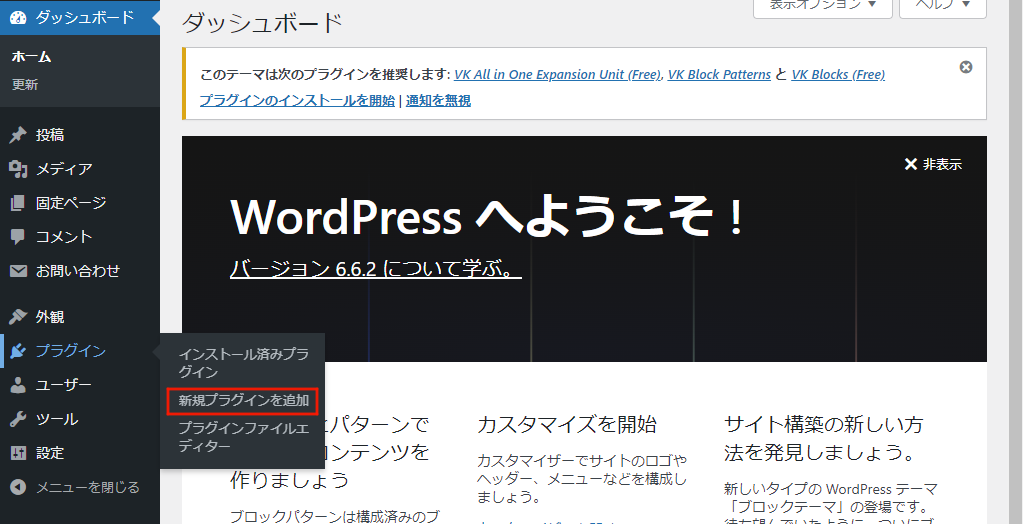
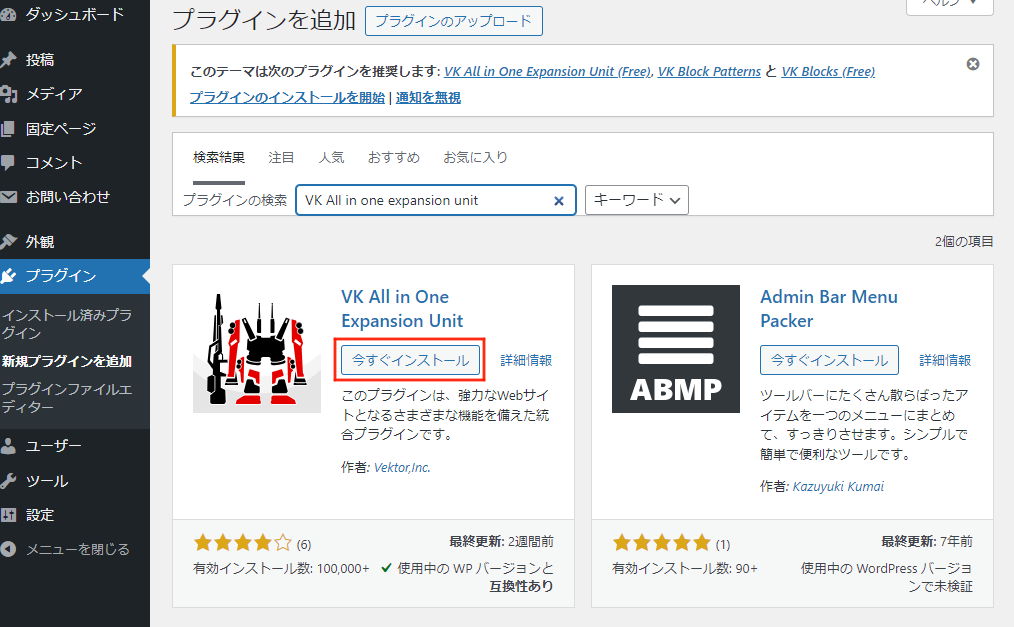
ExUnitのメイン設定を開き。下にスクロールすると、Googleアナリティクスの項目が現れます。下の赤枠にコピーしたGoogleアナリティクスの測定IDを貼り付けて変更を保存。
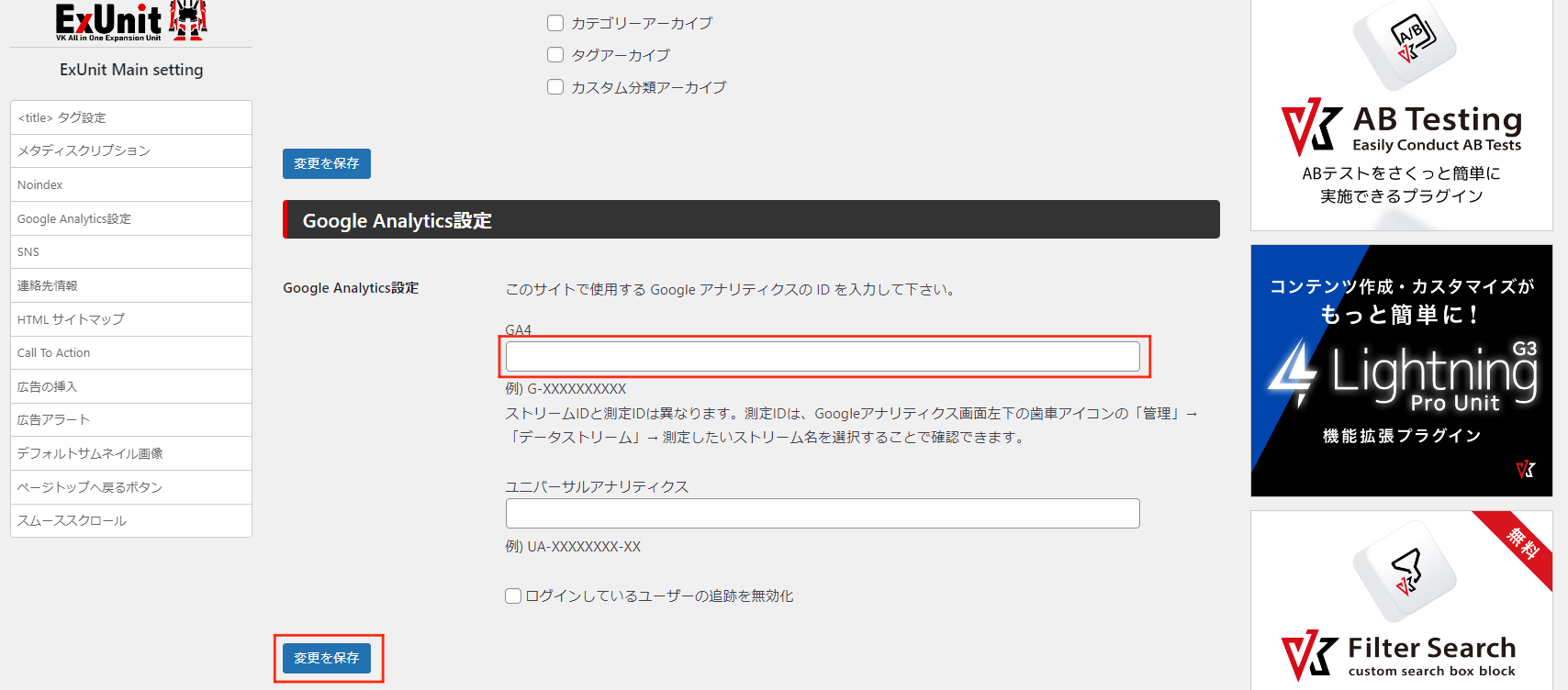
これで、WordPress(Lightning)とGoogleアナリティクスの連携が完了しました。一先ずお疲れ様です。
Googleアナリティクスのより詳しい初期設定は此方から行えます。
Googleサーチコンソール導入方法
Googleアナリティクスを導入した後に、Googleサーチコンソールの連携を行うとスムーズに終わります。
①Google サーチコンソール(Google Search Console)の公式サイトにアクセス。
> Google サーチコンソール(Google Search Console)
②URLプレフィクスで自分のサイトURLを入力して、続行をクリック。(ドメインは上級者向けの設定なので、WordPress初級者、中級者はURLプレフィクスで入力しましょう)
自分のサイトのURL確認方法はGoogleアナリティクスの⑨に書いていますよ。
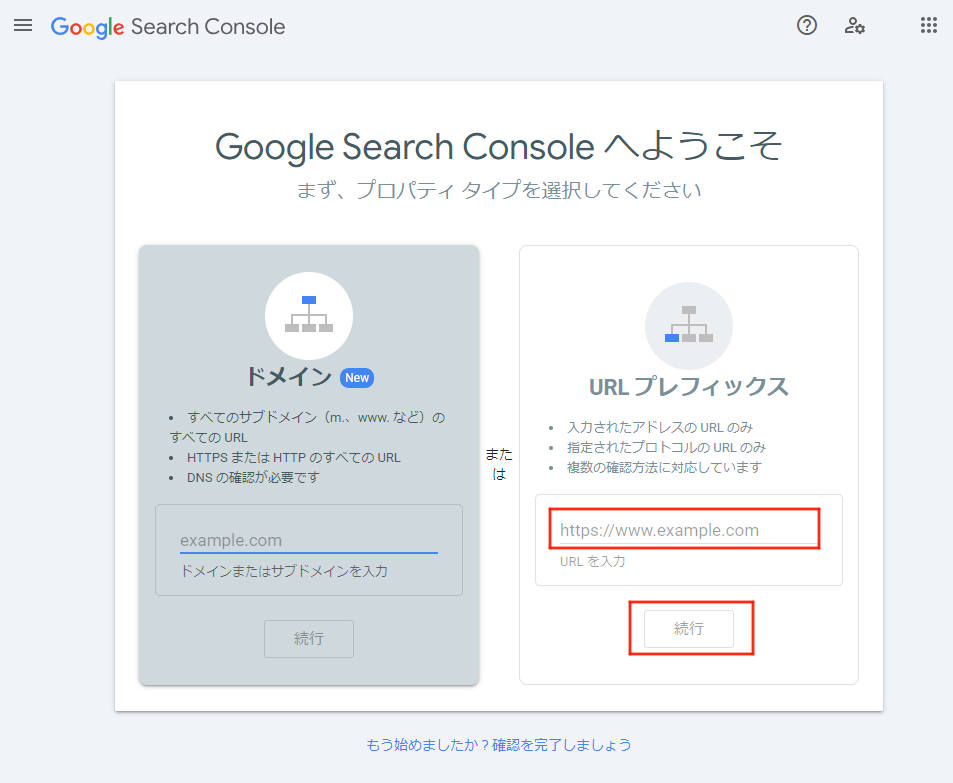
③所有権を自動確認しました、と出れば完了です。プロパティに移動をクリックで終了。これで終わりになります。お疲れ様でした。
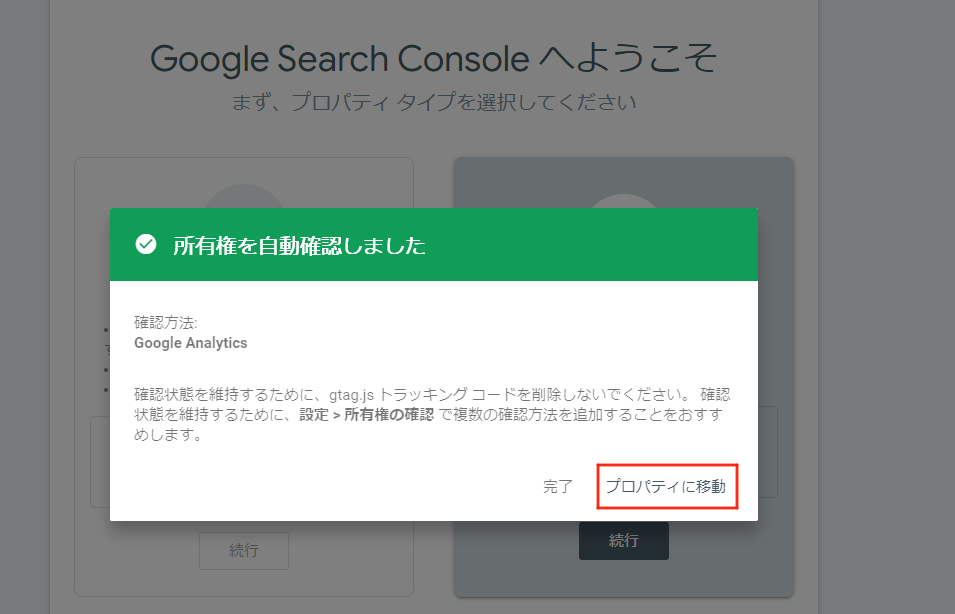
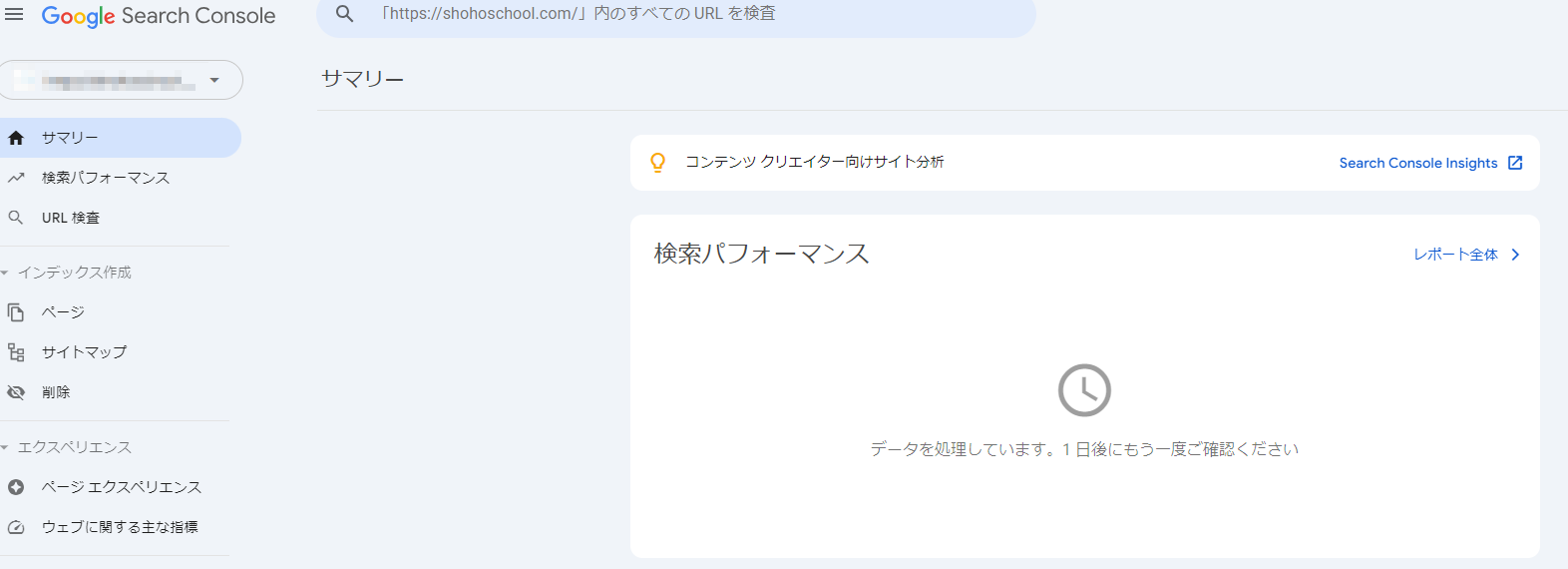
※もし、下図のように所有権の確認の画面が出たら、HTMLタグをクリックして、コピー。
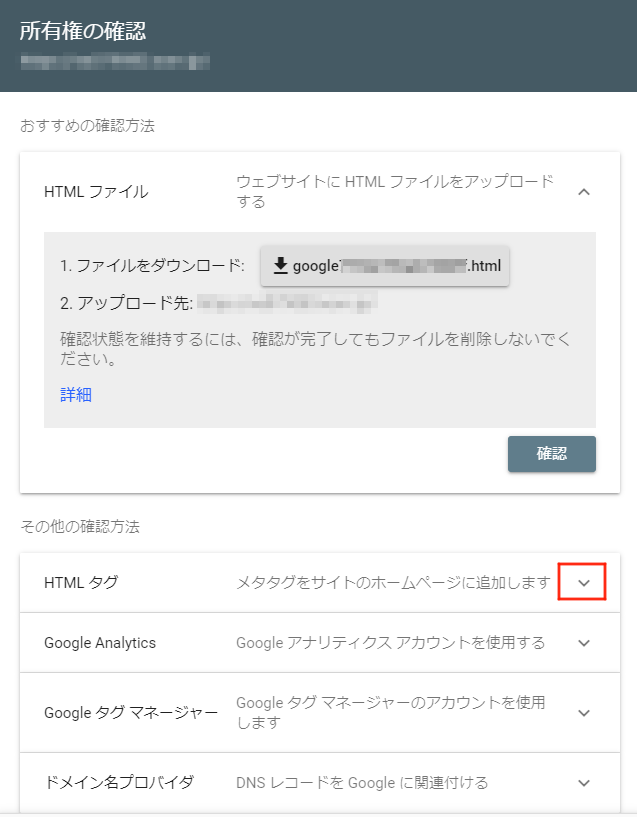
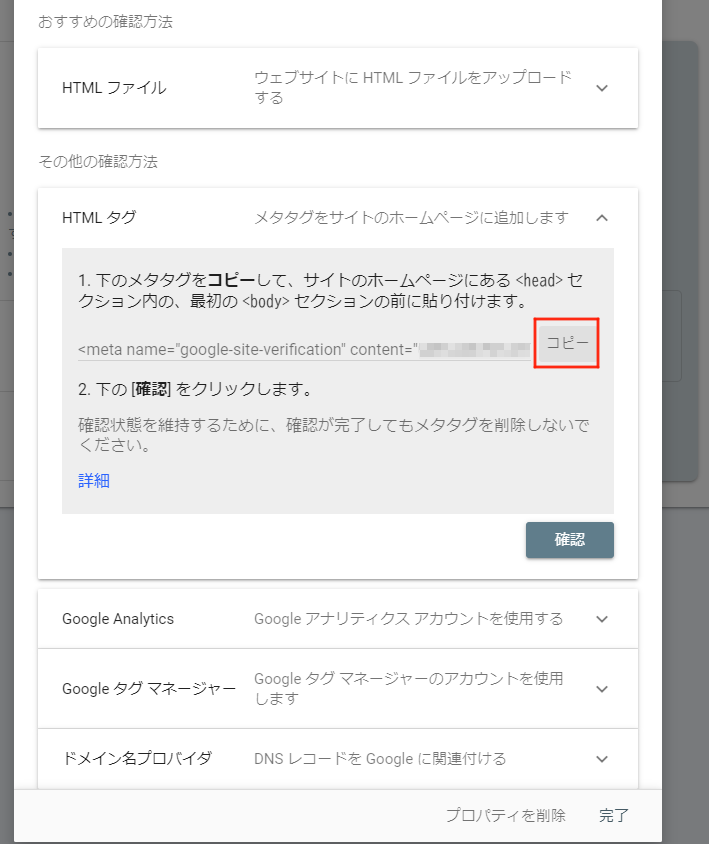
所有権の確認画面をそのままにして。WordPressのダッシュボード、プラグイン新規追加をクリック。
検索バーからSEO SIMPLE PACKを今すぐインストール→有効化。WordPressダッシュボードのSEO PACKをクリックして、ウェブマスターをクリック。
Googleサーチコンソールの認証コードに貼り付けします。
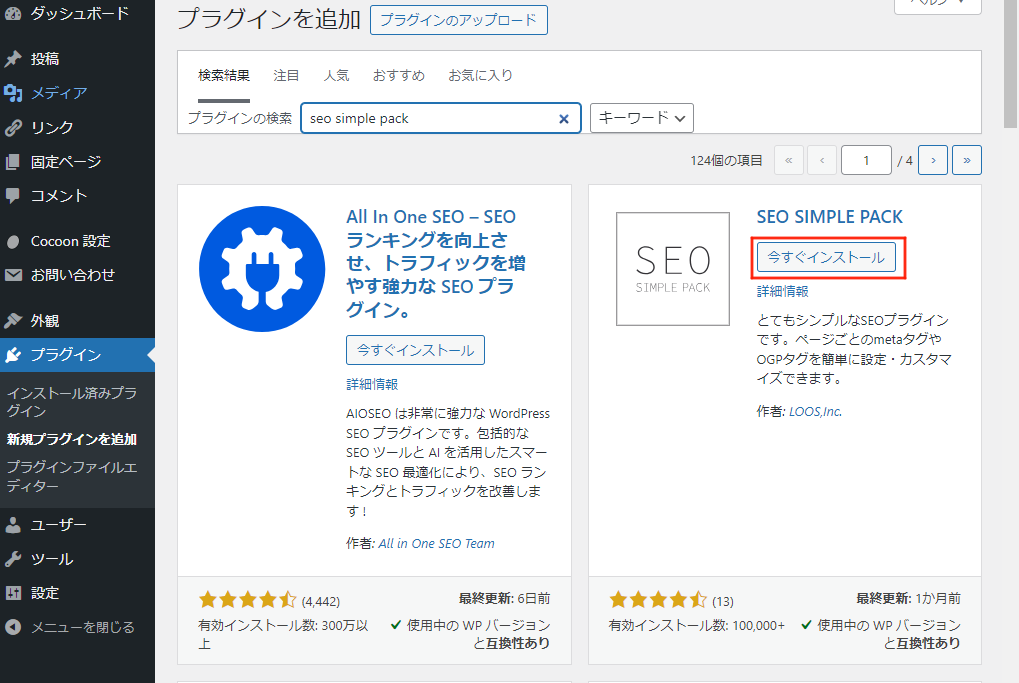
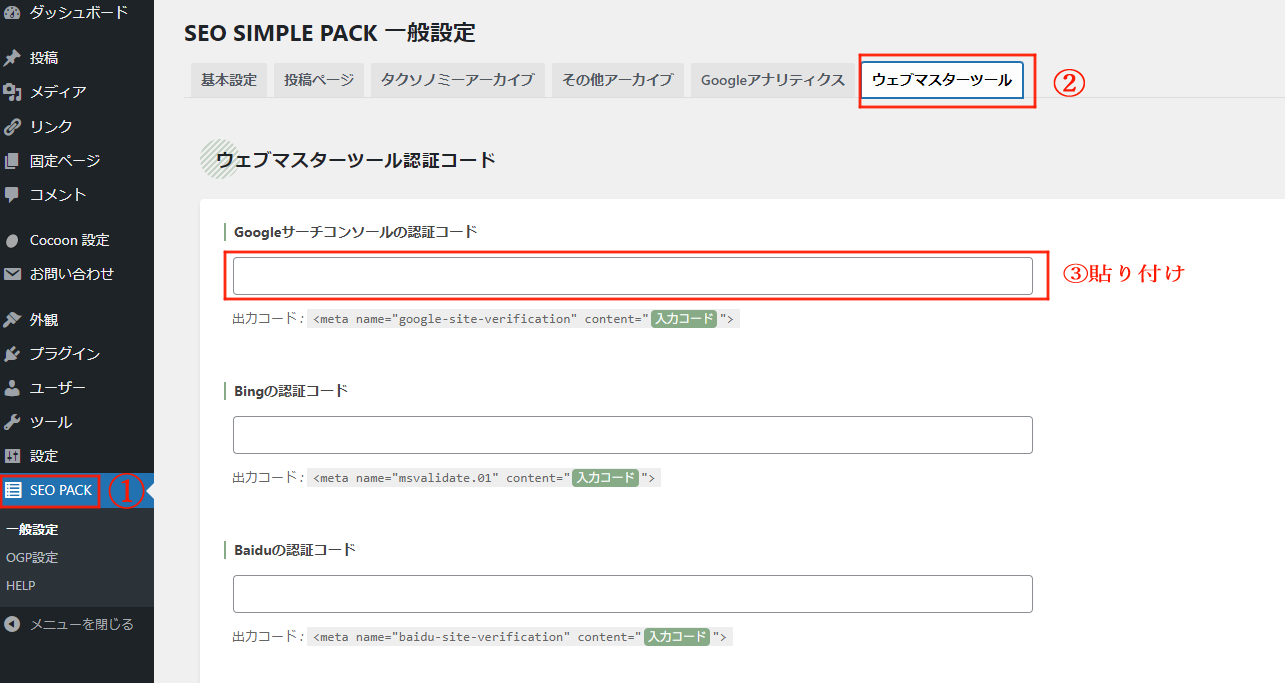
Googleサーチコンソールの認証に必要な部分は、content=”●●●●●●●”の●●●●●●●にあたる部分のみですので。それ以外は削除してください。削除してから設定を保存する。
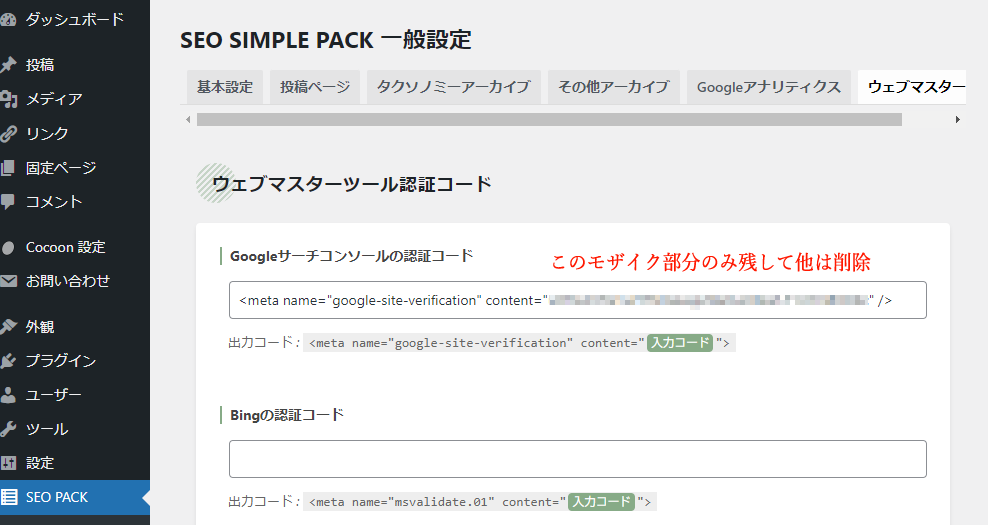
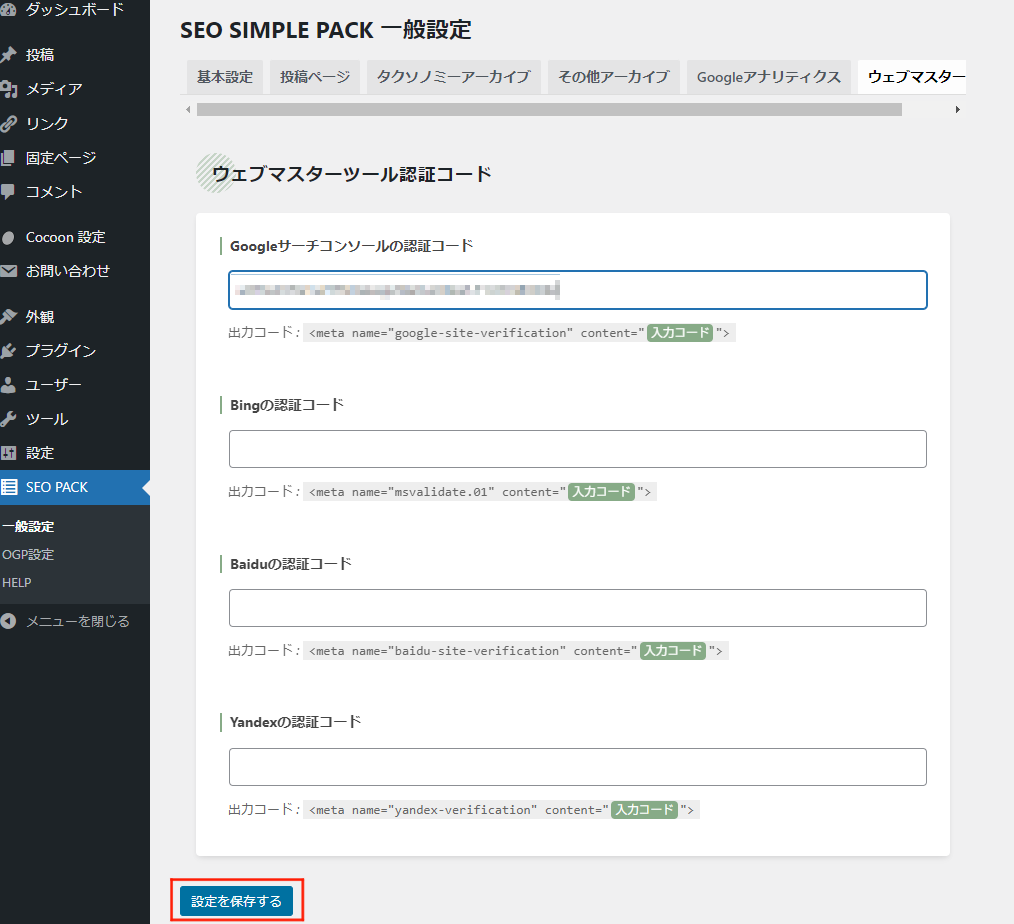
所有権確認の画面に戻って確認をクリック。すると、所有権を証明しましたと出ます。プロパティに移動をクリックして終了です。
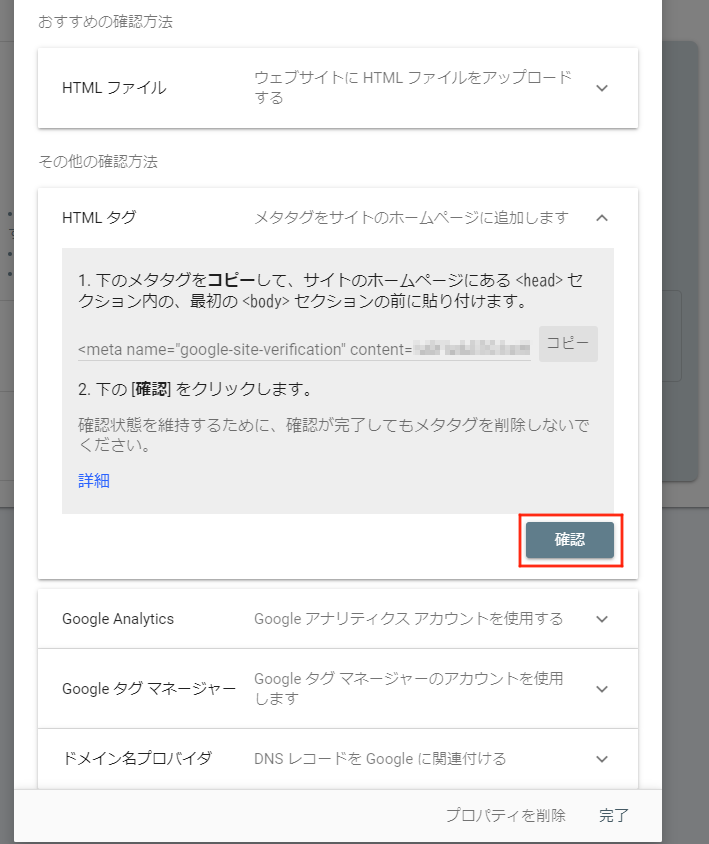
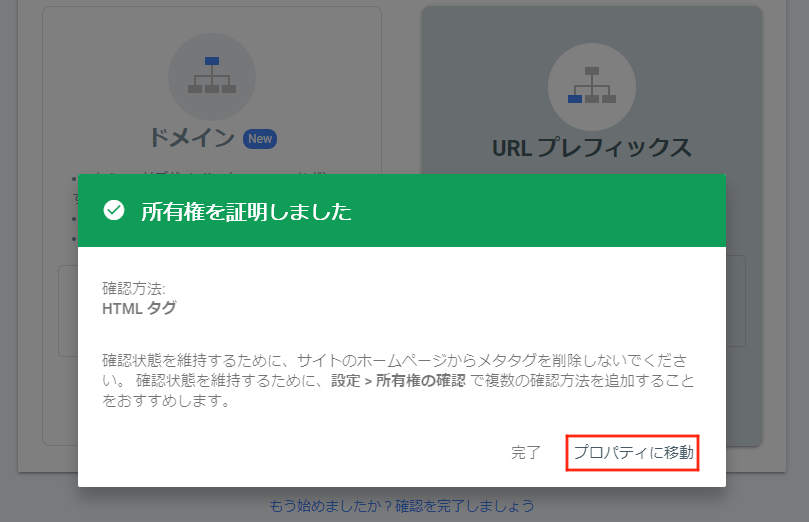
これで、Googleサーチコンソールの設定は終了となります。お疲れ様でした。