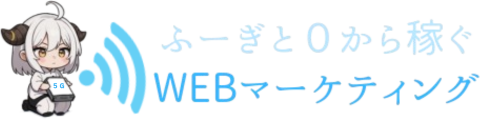WordPressの始め方
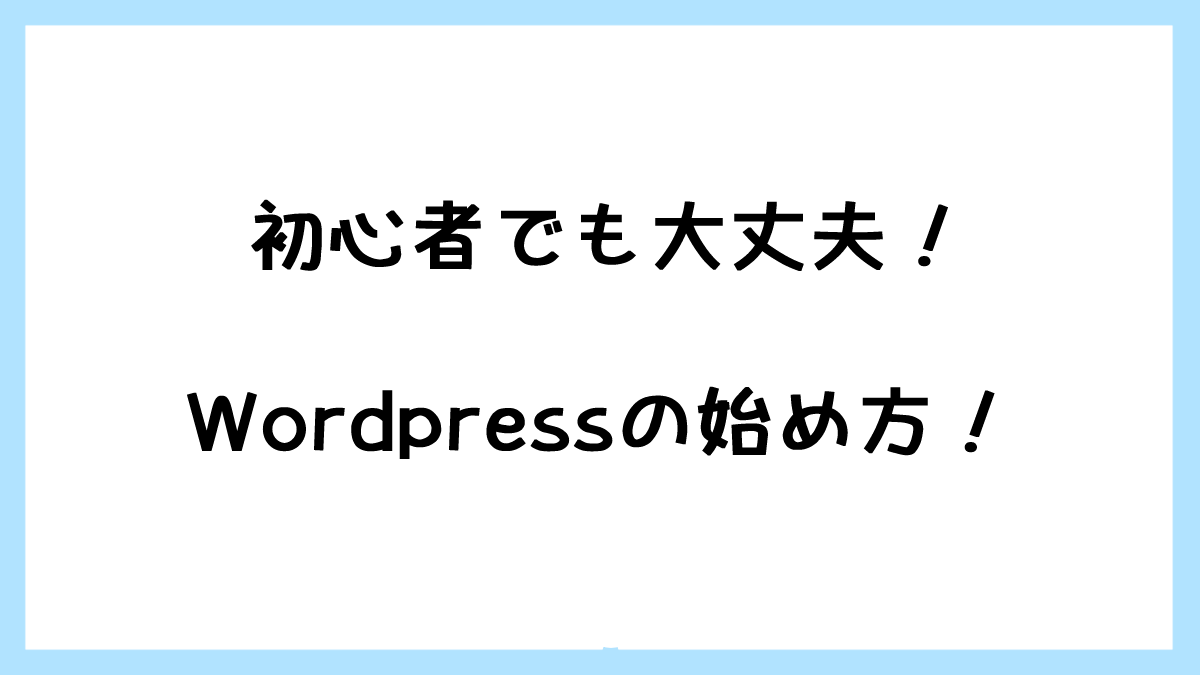
記事内に商品プロモーションを含む場合があります
このページにおいては収益の根幹と成す。「サイト構築の方法」を丁寧かつ、わかりやすく。初心者の方でも安心して進めれるように図を多用しながら解説していきます

ステマならもう少しステルスして下さい。ダイレクトマーケティングになってますよ。……ゴホン、さて、始めるまで、面倒な手続きが多いイメージを持たれがちなWordPressですが、手順が分かれば20分も経たずに自分のサイトを構築することができます。それでは一緒にWordPressの設立を始めていきましょうか。
WordPressを始めるにあたっての流れ
ワードプレスでブログやサイトを作る流れはこんな感じですよ!
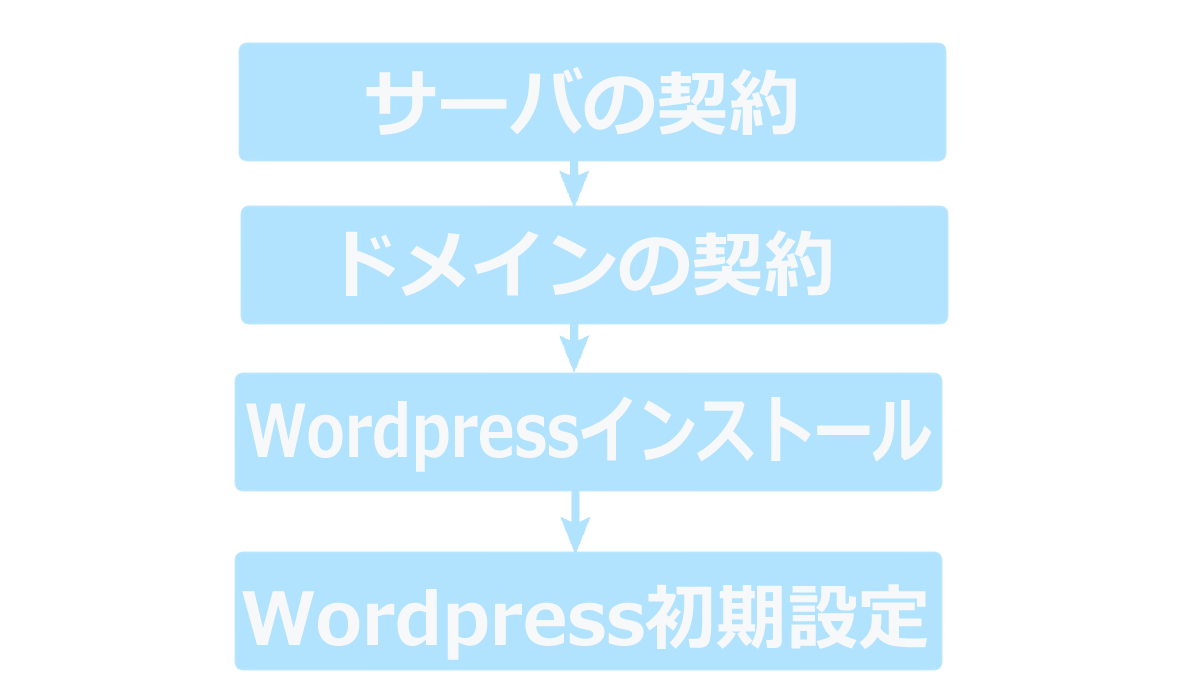
WordPressを始める流れ
①サーバー契約する
②ドメインの契約
③Wordpressインストール
④Wordpressの初期設定
こういった流れになっています

ご安心下さい
難しい作業は一切ありません
この記事では、簡潔かつ、どこよりも分かりやすくお伝えさせていただきます
WordPressのブログ、サイト作成に掛かる時間と費用の目安
・かかる時間:20分前後(パソコン作業が苦手な人も1時間もあればOK!)
・かかる費用:月々1000円程度(お昼ご飯を2回我慢するだけで、未来の選択肢が増えますよ)

ゆっくりで結構ですので入力など、間違わないように進めていってください。先の特級在宅士マスコット(ニート)が言ったことは真に受けず。自分のペースで進めていってください。それでは始めますよ。
手順① レンタルサーバーを契約しよう
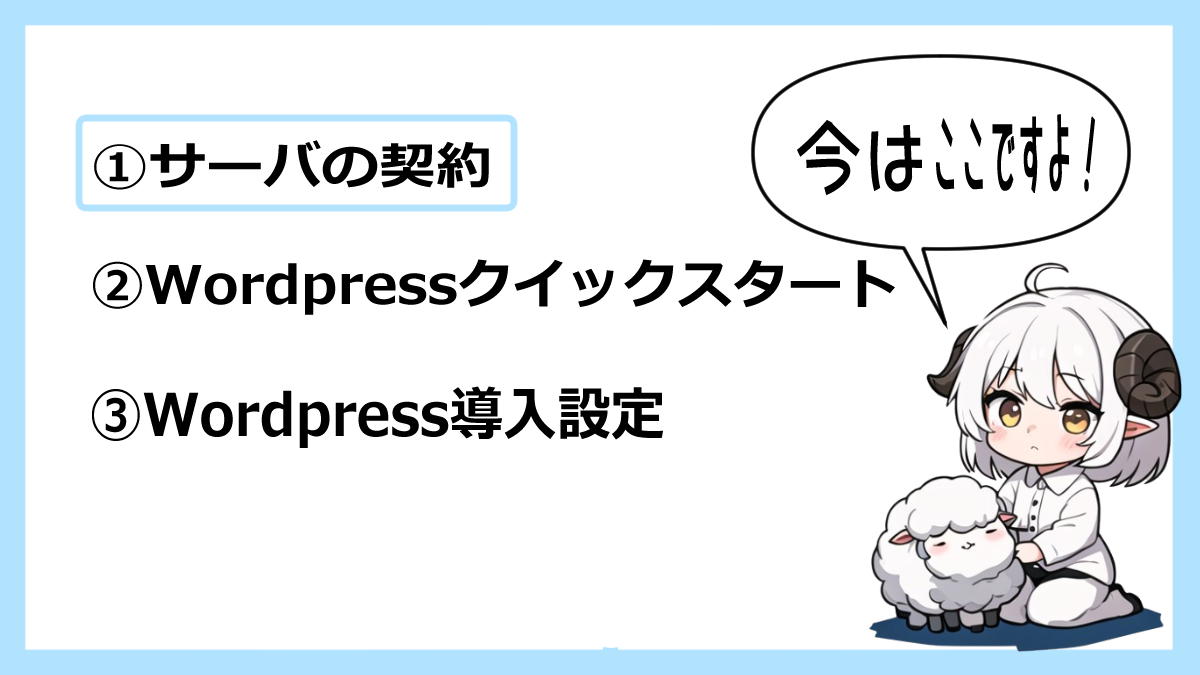
ブログやサイトを始めるに当たっては、まずサーバーを申し込みます
サーバーってなぁに?
一言でいうなら
インターネット上の土地を借りるということです。
レンタルサーバーと契約することで土地を借りることができ。
土地の上にすきなだけ自分の店(ブログ、サイト)を構築できます
様々なレンタルサーバーの会社がありますが
「絶対に失敗したくない!」
「後々、後悔したくない!」
という人にオススメなのが「Xserve」です。料金面で他のレンタルサーバーと迷っている方もいるでしょうが、性能面は無論。安心感や信頼性はXserveが群を抜いています。
料金面から、他のレンタルサーバーを検討している方もいらっしゃるでしょうが、料金面が安いサーバーだと同時アクセスに弱かったり、トラブるが生じた際のサポート体制が弱かったりして。サイトに勢いが乗ってきた際に歯止めをかけられる恐れがあります。
その点、Xserveは同時アクセスに強く。トラブルが生じても24時間対応してくれるため、イザという時に頼りになります。
また、ディスク容量(ブログやサイトの文字や画像、動画と言ったデータ保存するスペース)も圧倒的で同価格帯の他のレンタルサーバーが300GB以下のところ。Xserveは500GBもあり、データ容量で悩む心配もなくなります。
Xserverをおすすめする理由
①国内シェアNO.1の大手レンタルサーバーなので安定と安心感がある
②WordPressの立ち上げが簡単。誰でもブログ、サイト構築できる設定がある
③同時アクセスに強く、表示速度が速い
④サポート体制が優秀かつ、ユーザーの多さからググれば対処方法がたくさん出てくる

料金面は業界平均ですし。機能面、サポート面も優れているためデメリットと言うデメリットはありませんが、強いて言うなら。
サーバパネルの項目欄が多いことがデメリットですかね。
多機能が故に、普通に使う分には触ることがない項目まで置かれているため。初めてサーバーパネルをみると設定項目の多さに困惑するでしょう。
ですが、使う項目は限られていますし。設定さえ完了したら。サーバーパネルを触ることもそんなにありませんから。安心してください

そう言うことですね。
因みに、始めに話した通りサーバーとは土地を指します。
安い土地や見晴らしの良い土地を借りたは良いが、地盤が緩かったり、河川が近かったりすると、ちょっとしたトラブルで地盤が沈み。その立て直しに時間と体力が取られます。
これから自動化の仕組みで稼ごうとしているのに、その自動化がサーバー代を抑えた結果、一時休業に追い込まれては本末転倒です。商売の根幹となる部分ですので、土地だけしっかりしたサーバー会社(Xserveなど)から借りることをオススメしますよ。
・Xserveの申し込み方法
それでは、さっそくWordPressを作成していきます。
まずは、エックスサーバーを開きます。
下記の画面が開かれますので、まずはお試し! 10日間無料! をクリック
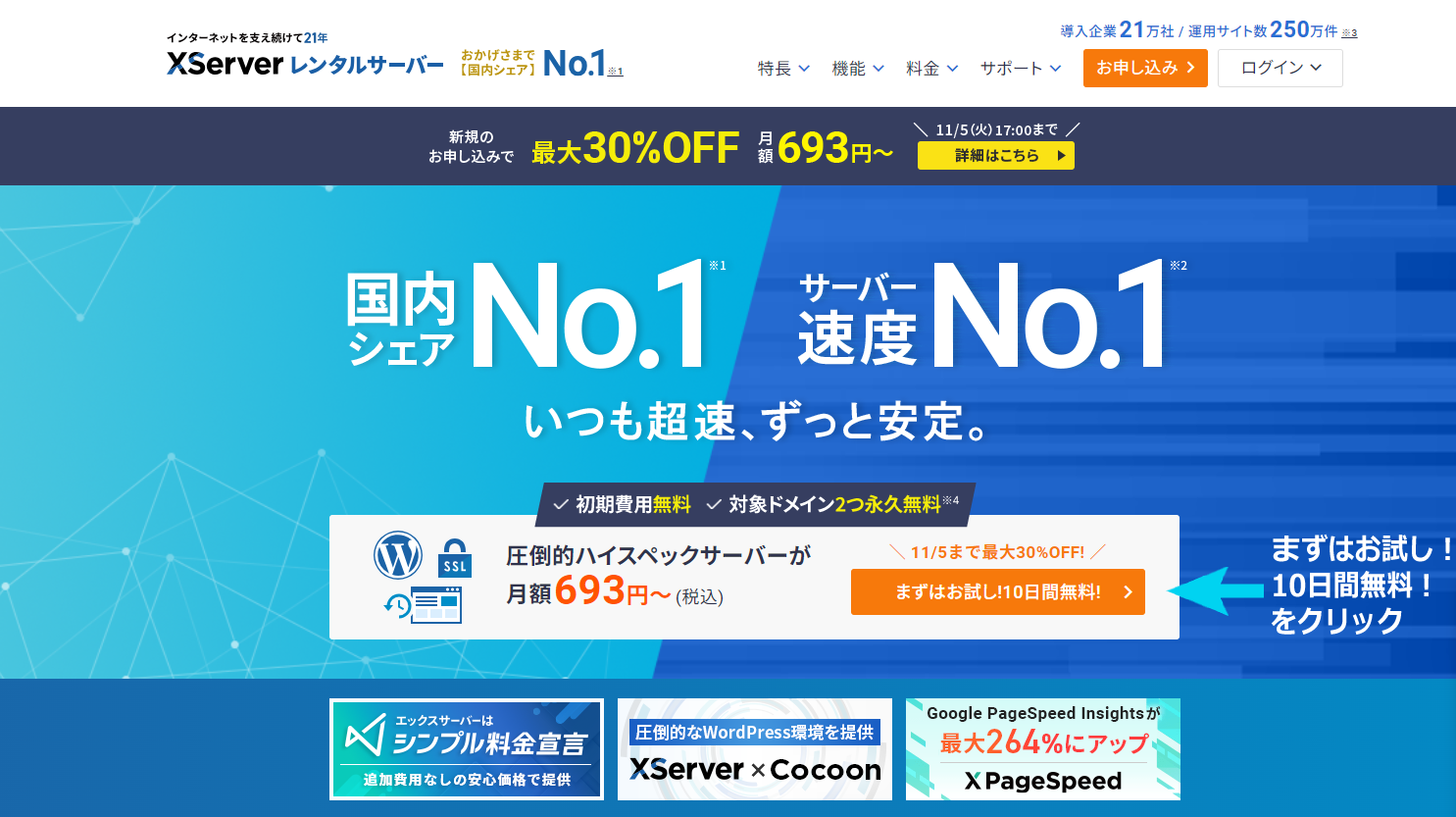
新規お申込みをクリックします
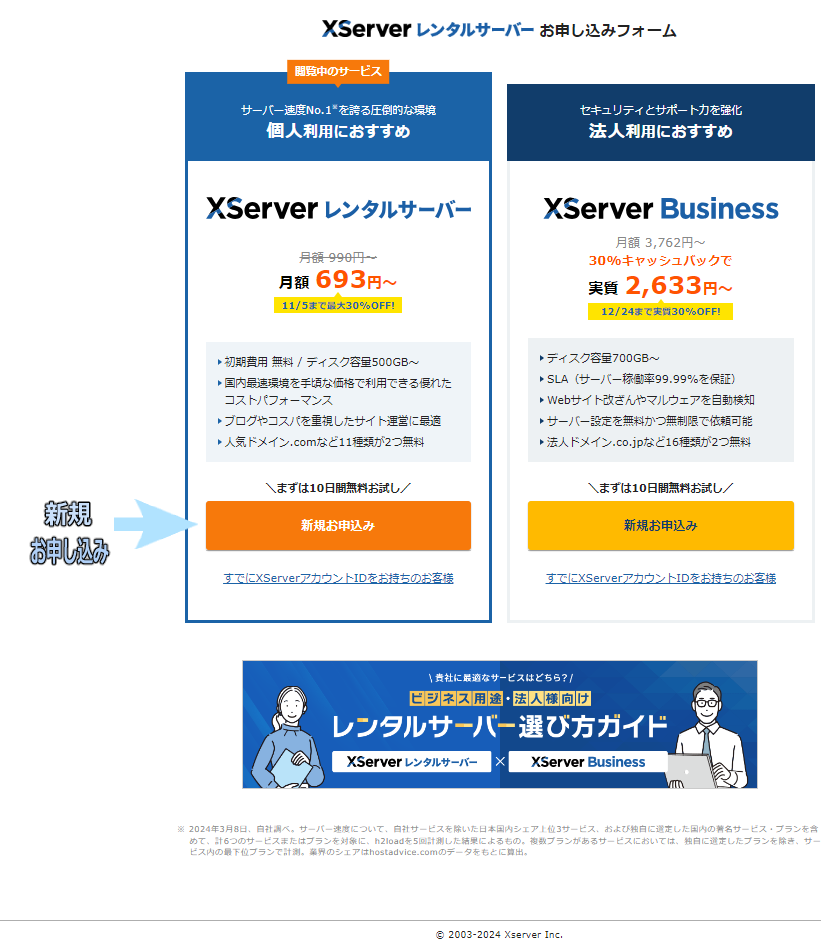
入力項目が出てきますので、画像を参考にしながら進めてください
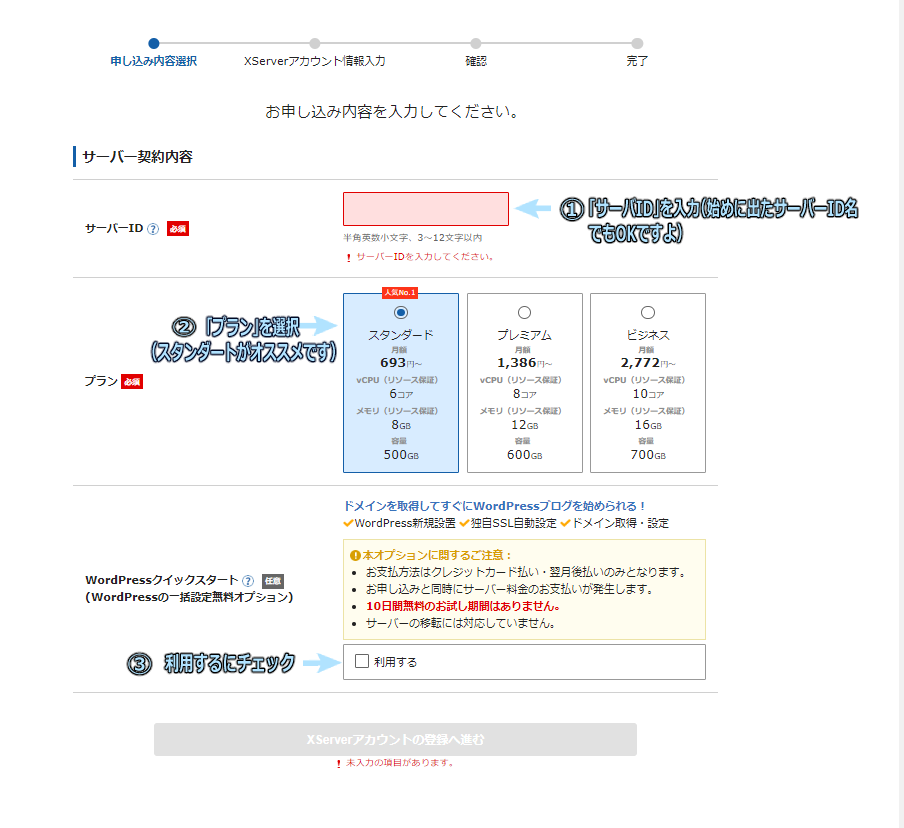
WordPressクイックスタートを利用するにチェックを入れると10日間の使用期間がありませんので注意してください、と画面が出てきます。クイックスタートを利用すると、Wordpressの設定やドメイン習得まで纏めて行えるため。早ければ20分と言う短時間で自分のブログやサイトを持つことが出来ます。
もし、10日間の使用期間を試したい、と言う方は此方、Wordpressお試し10日間無料にて、やり方を書いていますので此方に飛んでください。色々な制限があり、手順が多くなりますが、Wordpressの使用感が分かりますよ
自分のサイトを持つことを決めている方は、出てきた画面の確認しましたをクリックしてください
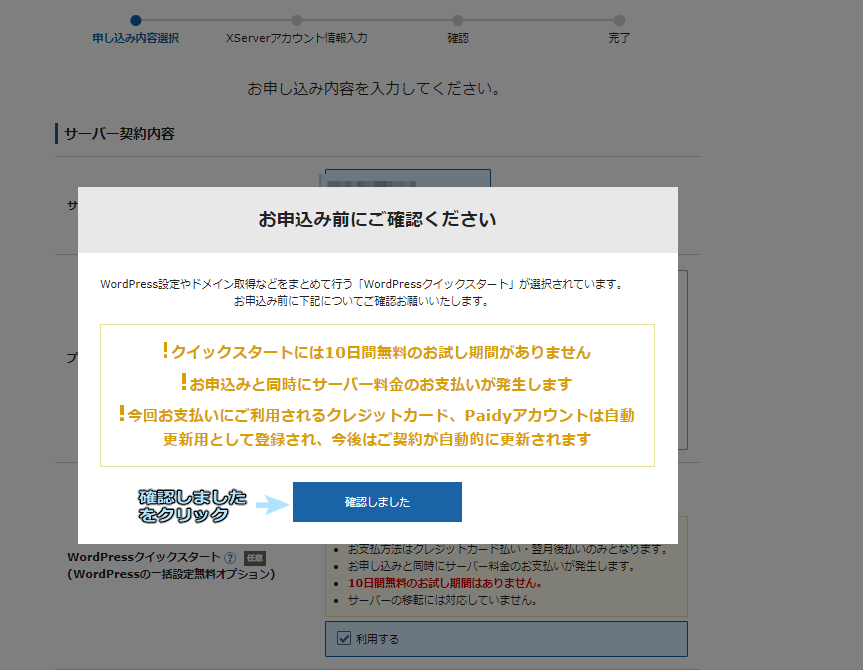
手順② Wordpressクイックスタート
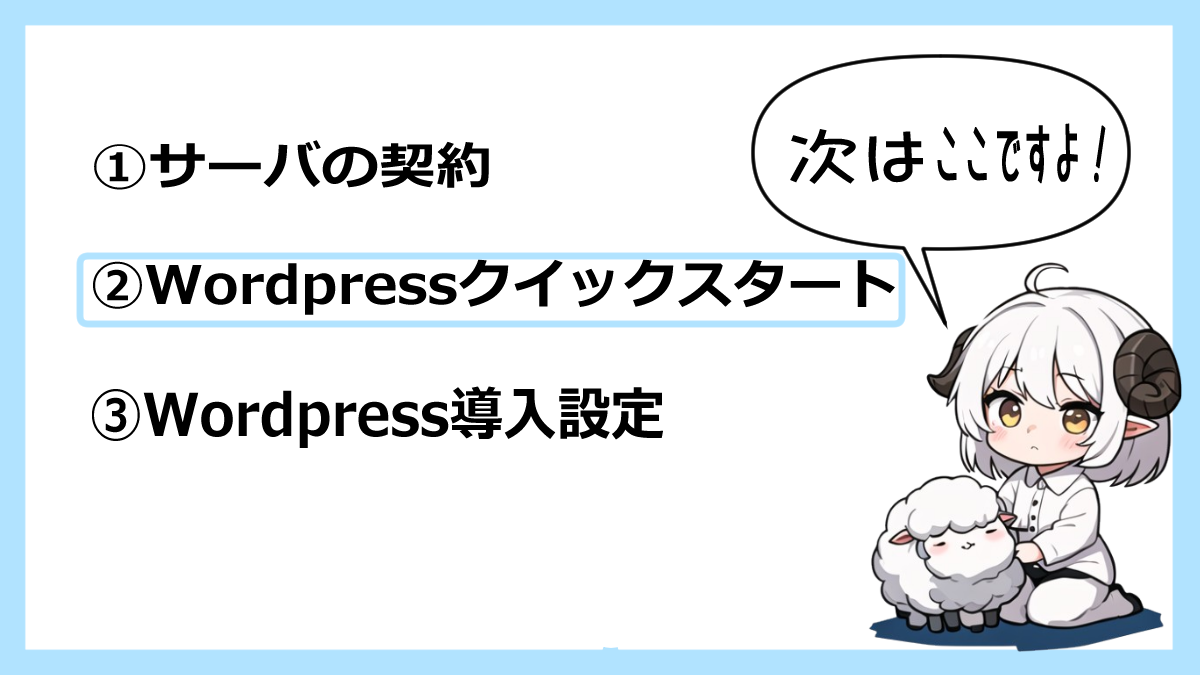
・サーバー契約期間とドメイン名の決定
サーバー契約期間は12か月で結構です。私含め、殆どのブロガーは12か月更新しています。
サーバー契約期間を決めると次にドメイン名を決めます
ドメインとはネットの住所にあたるモノで「ブログのURL」を指します。私のサイトならshohoschool.comが該当しますよ
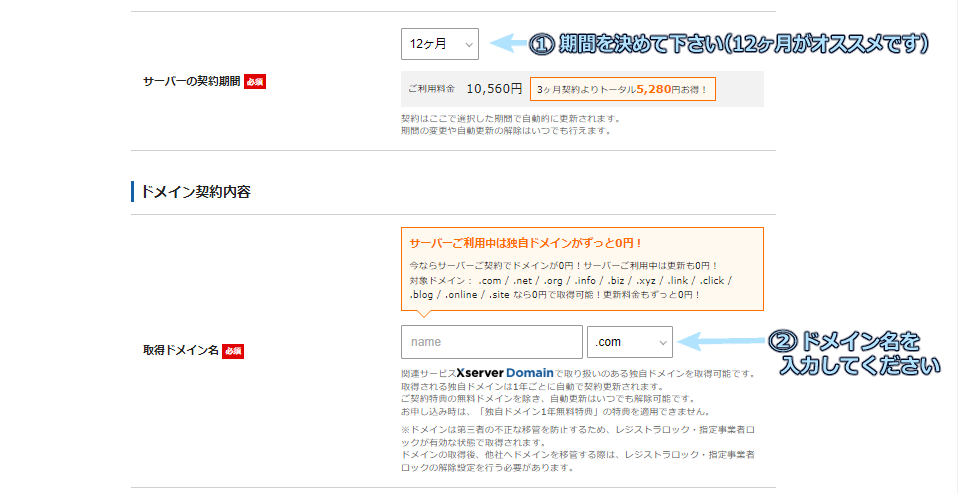
- ドメイン名によって検索結果が変わるの?
-
結論から言うと、殆ど変わりません。かつてはドメイン名にSEO(検索上位になる)キーワードを含めれば多少は検索結果が有利になるとGoogleが言いましたが、最近のGoogleは方針転換を行っており。SEOキーワードを入っているドメインやサイトよりも、ユーザーが欲している情報(コンテンツ)がサイトあるか否かが、検索上位の判定基準になったため。SEO対策を踏まえて、ドメイン名を決める必要は殆どなくなりました。無論、「.com」や「.net」によって検索結果が上位になったり下位になったりすることもありませんので、好きなドメイン末尾を選びましょう。……テクニック的に名を付けるよりも、自分のサイトを聞かれたら、さらっと応えられるぐらい自分にとって身近で愛着を持てるドメイン名にしてください。Googleが貴方のサイトや記事を見て、有益であると判断すると検索上位に上げてくれます。ドメインを強くするも弱くするも貴方次第です。 *一度決めたドメイン名は変更出来ないので慎重に決めてください
次にWordPress情報を入力していきます
WordPressクイックスタートとは?
さらっと、Wordpressの入力画面が出てきていますが。本来なら、この手順は「Wordpressをインストールする」「ドメインを習得する」「ドメインとサーバーを紐付ける」と言った複数の手順が必要でした。しかしながら、Xserverでは契約の際に纏めてくれているため。僅か20分で誰でもブログやサイト構築が可能になっています
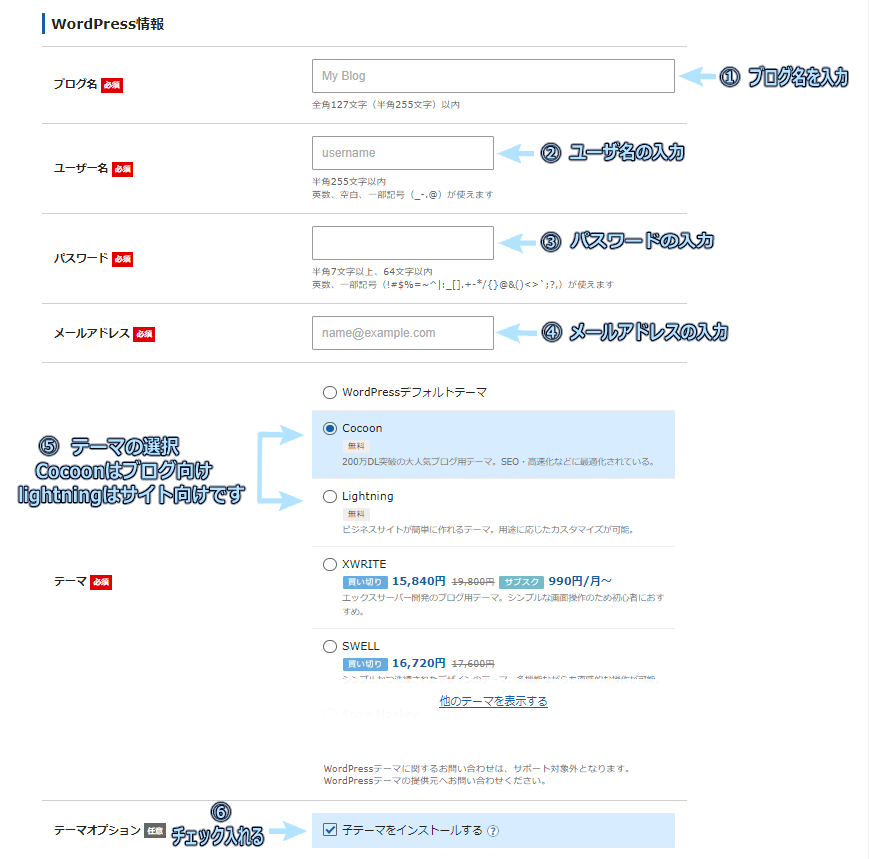
ブログ名は後からでも変更できますので、仮のブログ名でも結構です。
ユーザー名、パスワード、普段使うメールアドレスを入力し
・テーマ設定の決定
ブログ形式で作りたいのならCocoon(無料)。
サイト形式で作りたいのならLightning(無料)を選んでください。このサイトはLightningで作っており。
ふーぎのこれより歴史を語りますよの歴史サイトはCocoonで作っています。

何方のテーマを選んでも後で変える事が出来るので、好きな方を選んでください。
最後の欄にテーマオプション、子テーマをインストールが出てくるので、チェックを入れ。
Xserveアカウントの登録へ進むをクリックしてください。
注意 ユーザー名とパスワードはワードプレスにログインする際に必要となるので必ずメモしましょう。
WordPressの入力が終わると
・Xserverアカウント情報の入力
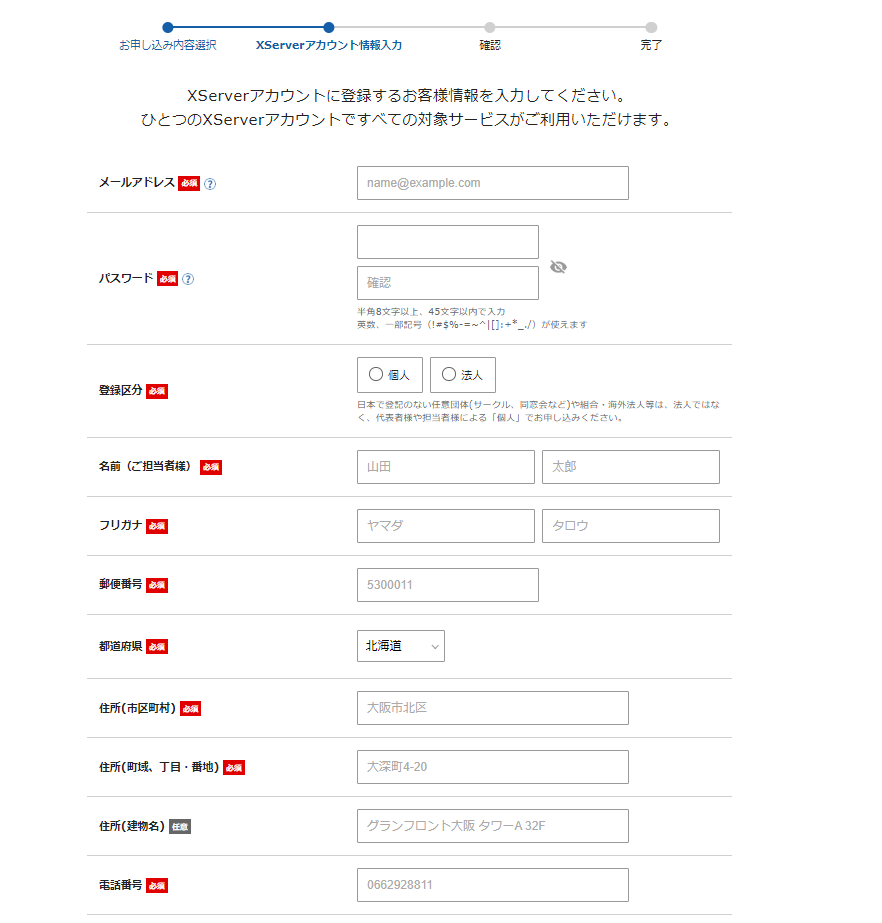
必須事項の入力を終えると
・お支払い方法の入力
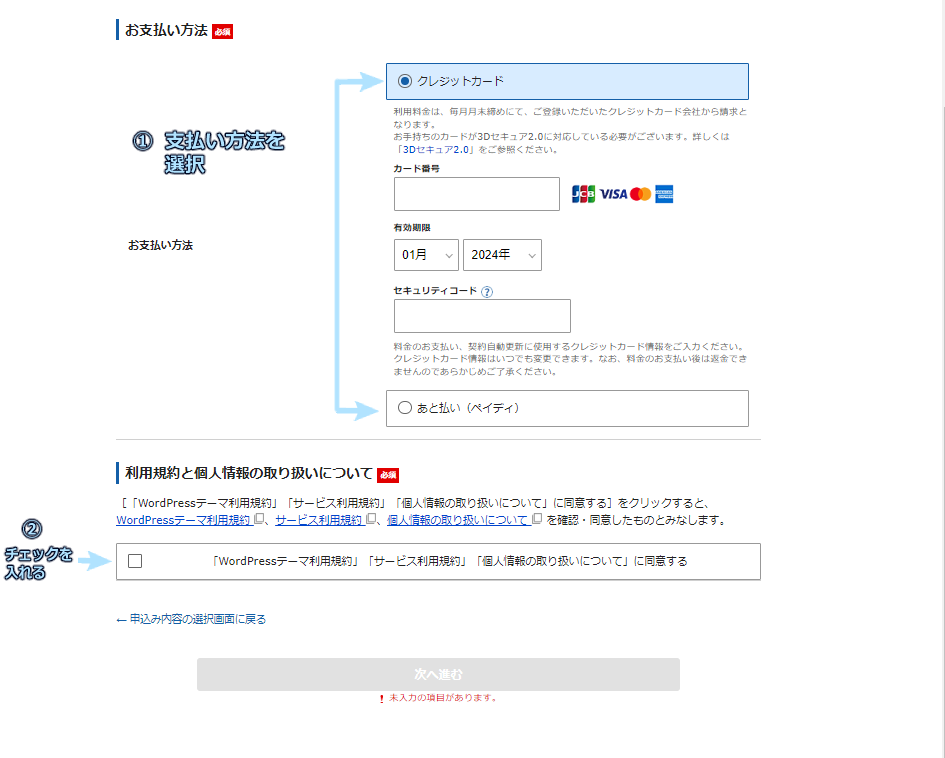
クレジットかペイディ(後払い)かを選択して
利用規約と個人情報の取り扱いについて目を通してからチェックを入れてください。
次へ進むをクリックすれば確認画面へと進みます。
すると、登録したアドレス宛に、確認コードのメールが送られてくるので、送られてきた確認コードを入力
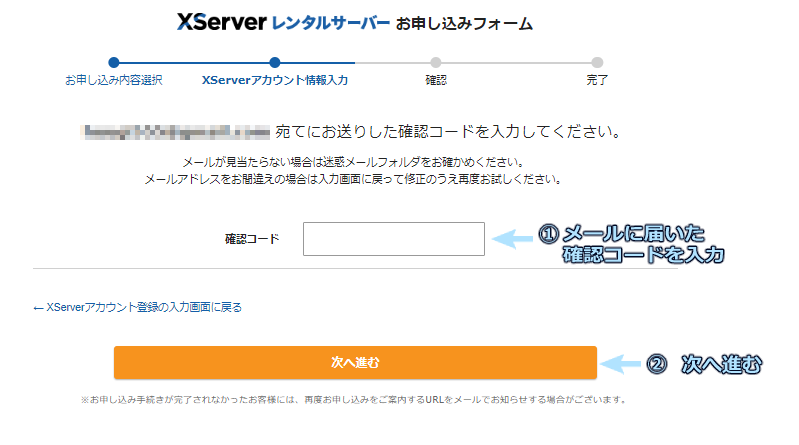
此処まで来ればあと少しです
確認画面が表示されますので
最後に間違いがないか確認して下さい
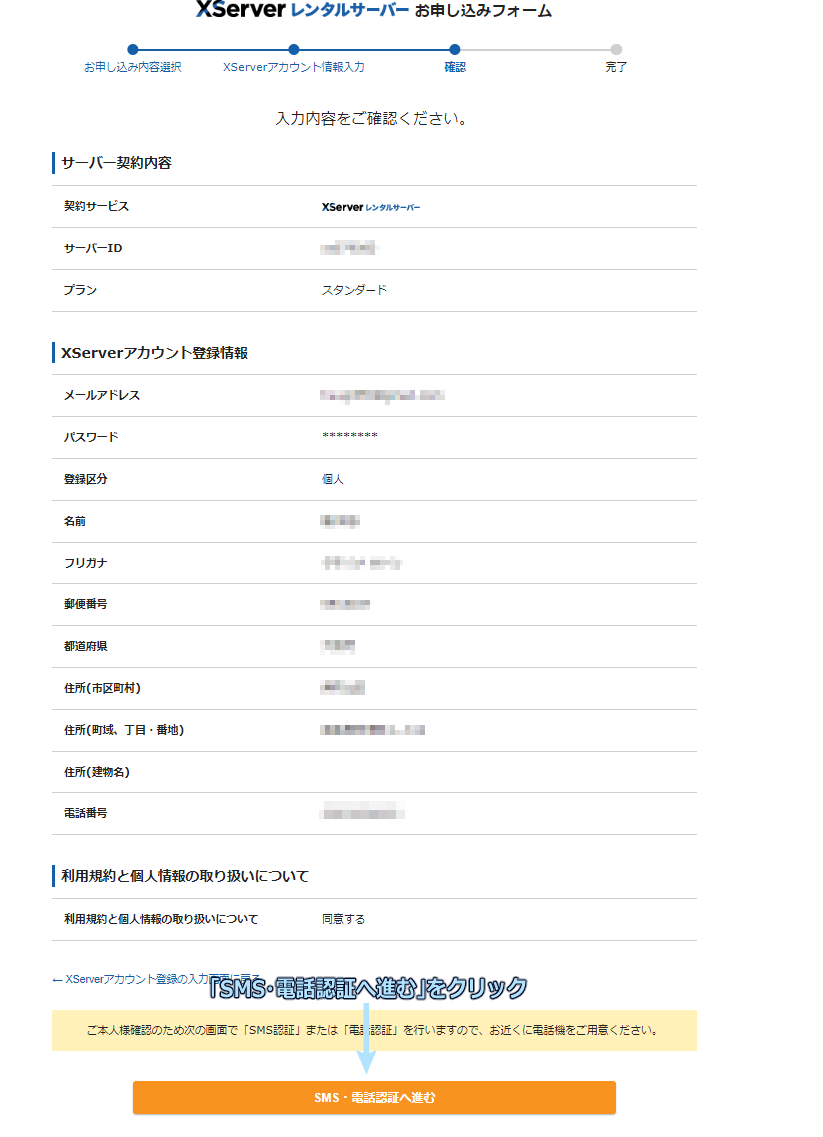
問題がなければ「SMS・電話認証へ進む」をクリック
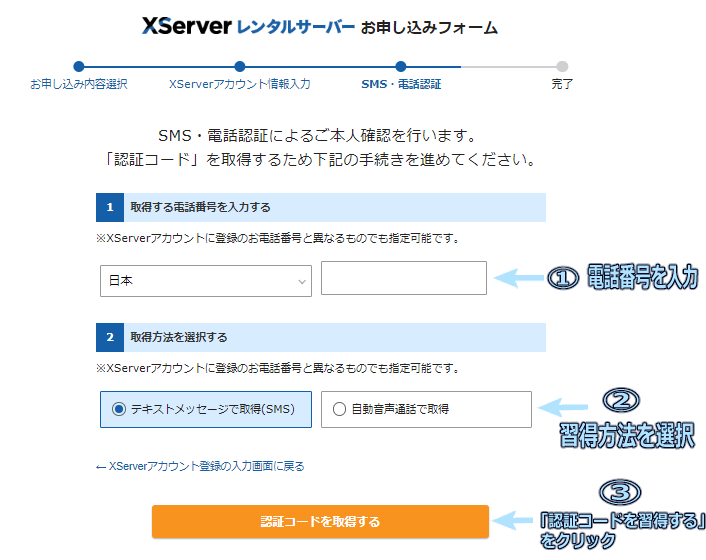
電話番号を入力して
・テキストメッセージで習得(SMS)
・自動音声通話で習得
いずれかの認証方法を選択してください
そして「認証コードを習得する」をクリック
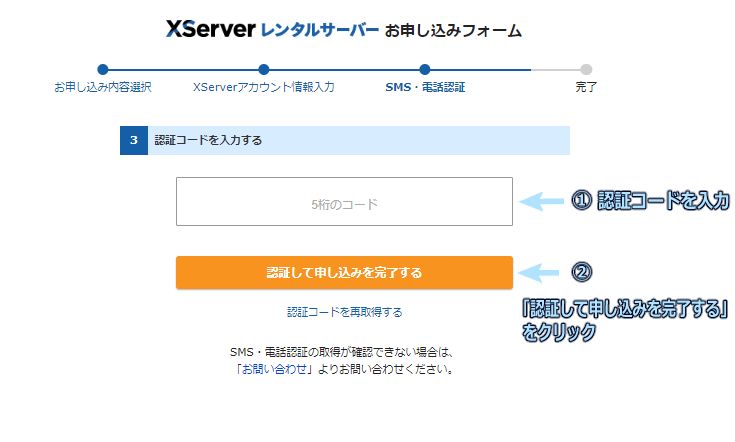
認証方法を選択すると確認コードが送られてきますので入力し
「認証して申し込みを完了する」をクリック
すると、申し込みが完了しましたというポップアップが表示されます
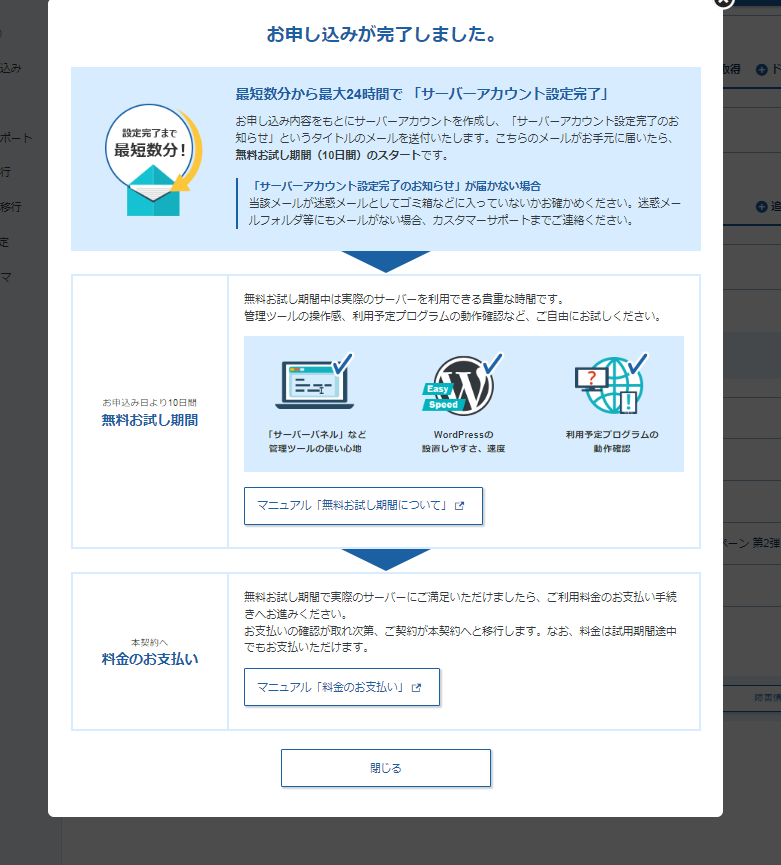

速さは求めていないので結構ですよ。
サーバー契約が完了するとXserverからメールが送られてきます。
【XServerアカウント】■重要■サーバーアカウント設定完了のお知らせと書かれたメールが届いていますのでメールを開き。
下にスクロールしていくと以下の文面が載っています
◆「クイックスタート」機能で設置されたWordPressのログイン情報
サイトURL : https://〇〇
管理画面URL : https://〇〇
ブログ名 :
ユーザー名 :
パスワード : お客様が設定したパスワード
※実際に表示されるまで1~2時間程かかります。
実際は、1時間ほどでサイトが表示されるようになりますので。
1時間後にサイトに入ると。
WordPressログイン画面が開きます
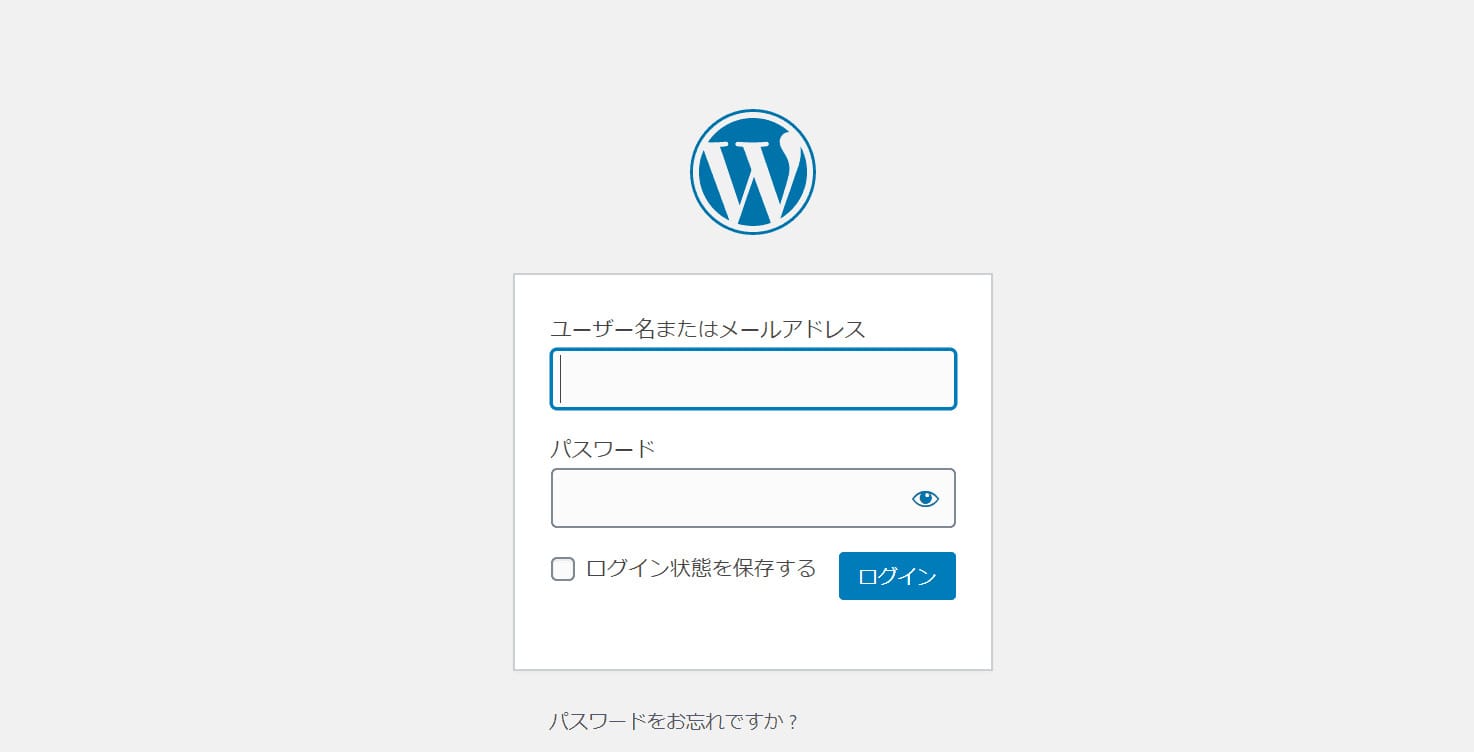
ワードプレス情報で入力した。
ユーザー名とパスワードを入れるとログインできます。
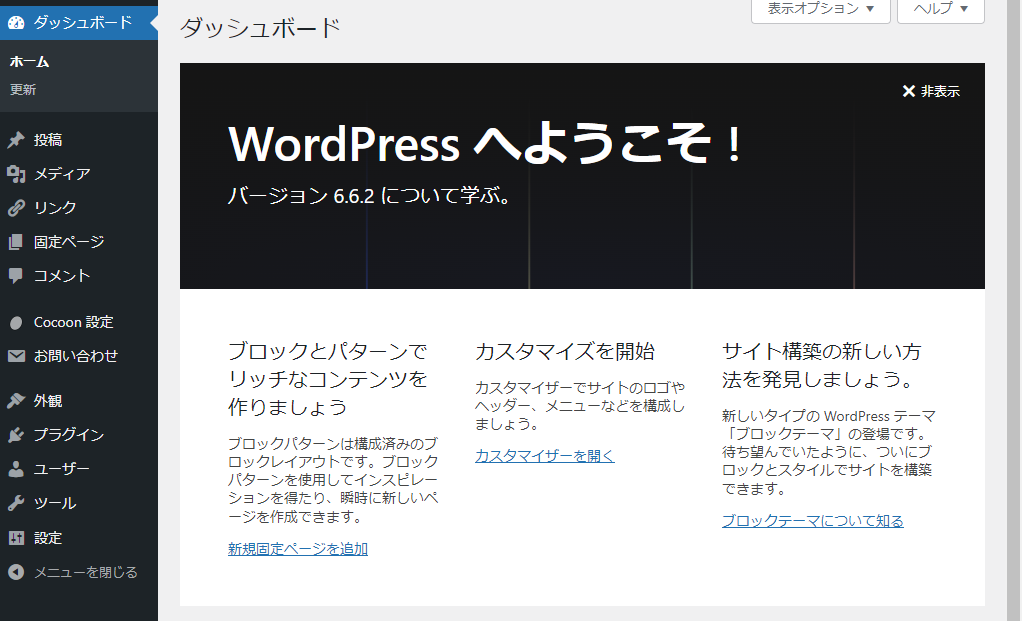
上記がWordPressのダッシュボード画面です。この画面からブログやサイトを編纂していきます。
一先ず、これにてWordpress開設が完了です
手順③Wordpress導入設定
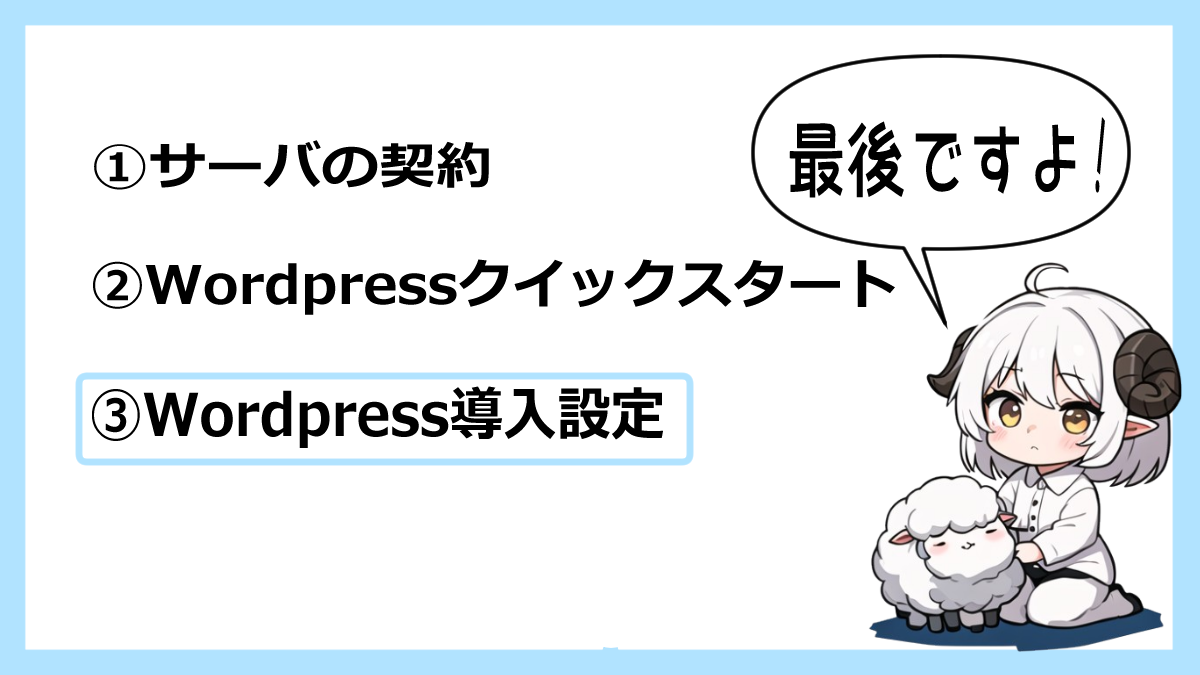
WordPressが開設されましたが、最後にWordpressの導入設定だけ行います。
導入と同時に行った方が後々、楽になるので最低限の設定を3つだけ行いますよ
①パーマリンク設定
②ニックネーム設定
③コメントオフ設定
パーマリンク設定
WordPressを導入したら最初にすべきことはパーマリンクの設定です。
パーマリンクとはURLのことを指しています。初期の場合、https:// 〇〇.com/2024/10/10/のように日付がURLに挿入されており、URLの見た目が良くないのは無論。SEO(検索上位)対策にも不利になります。
また、後々パーマリンクの設定を変えるとURL自体が変わるのでGoogleの記事の評価がリセットされます。その為、まず最初にすべきことはパーマリンクの変更を行いましょう。
設定方法
①wordpressのダッシュボード画面の設定にマウスを添えると、サイドパネルが現れます。
サイドパネル一覧にパーマリンクが出てきますのでパーマリンクをクリック
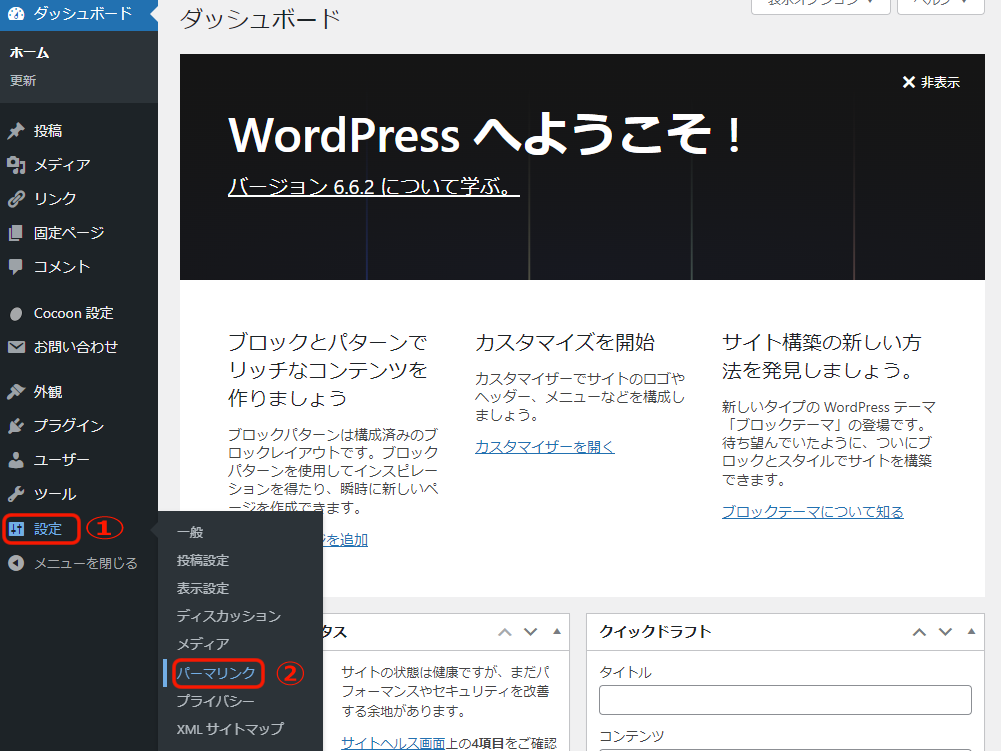
パーマリンクを日付と投稿名から投稿名にチェックを入れ。変更を保存をクリックすると設定完了です
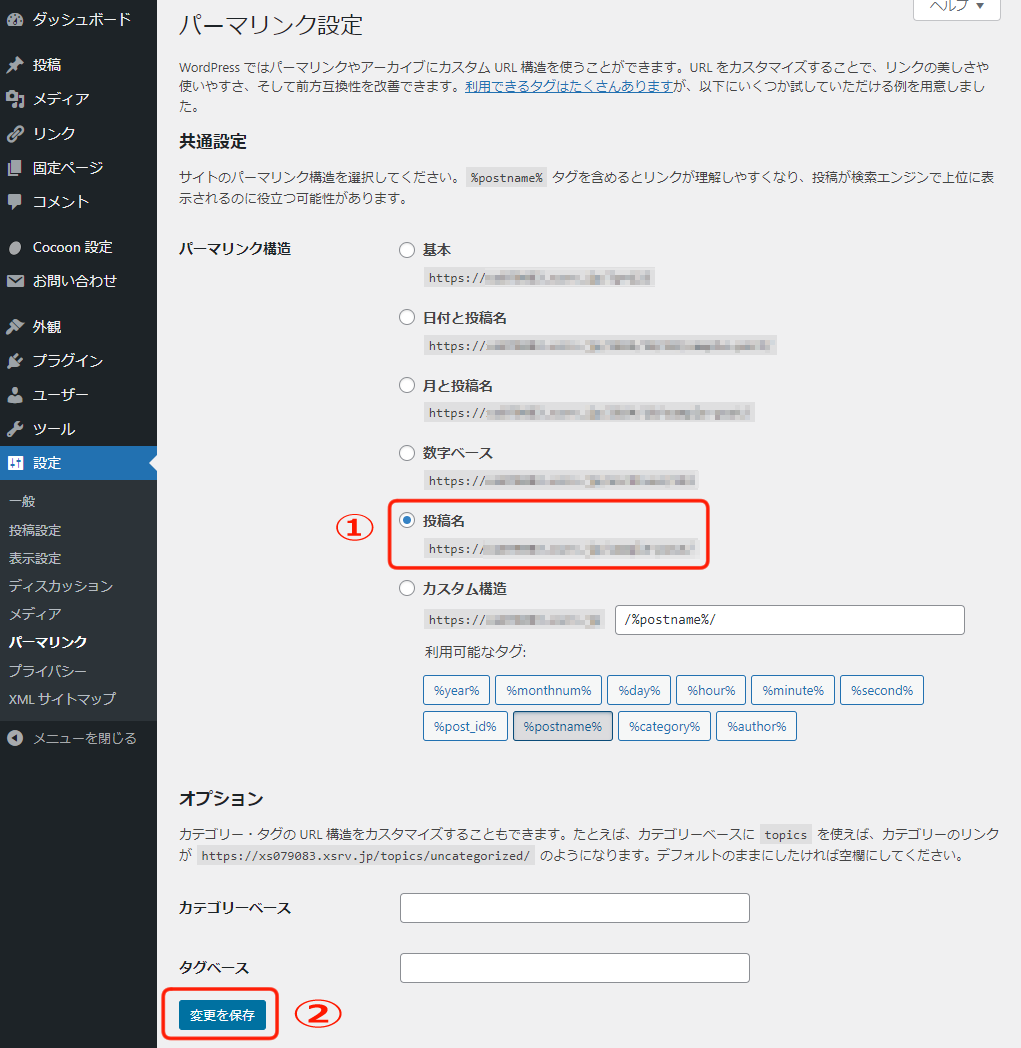
ニックネーム設定
デフォルトではwordpressのユーザー名が投稿者名になっています。
ユーザ名はログインの際に使う重要情報なので第三者に、自分のユーザ名を知られるのはよろしくありません。その為、ニックネームの設定を行い。ユーザー名を伏せましょう
設定方法
①wordpressのダッシュボード画面、ユーザーにマウスを持っていきサイドパネルを出します。そして、サイドパネルのプロフィールをクリック。
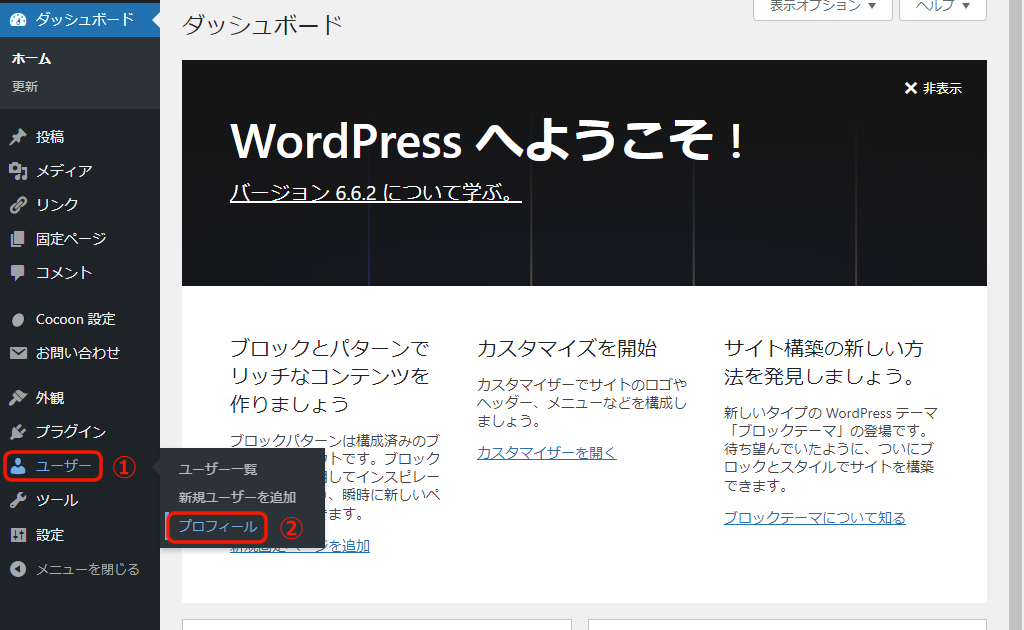
ニックネーム(必須)に好きなニックネームを入れ。ブログ上の表示名もニックネームに合わせます。
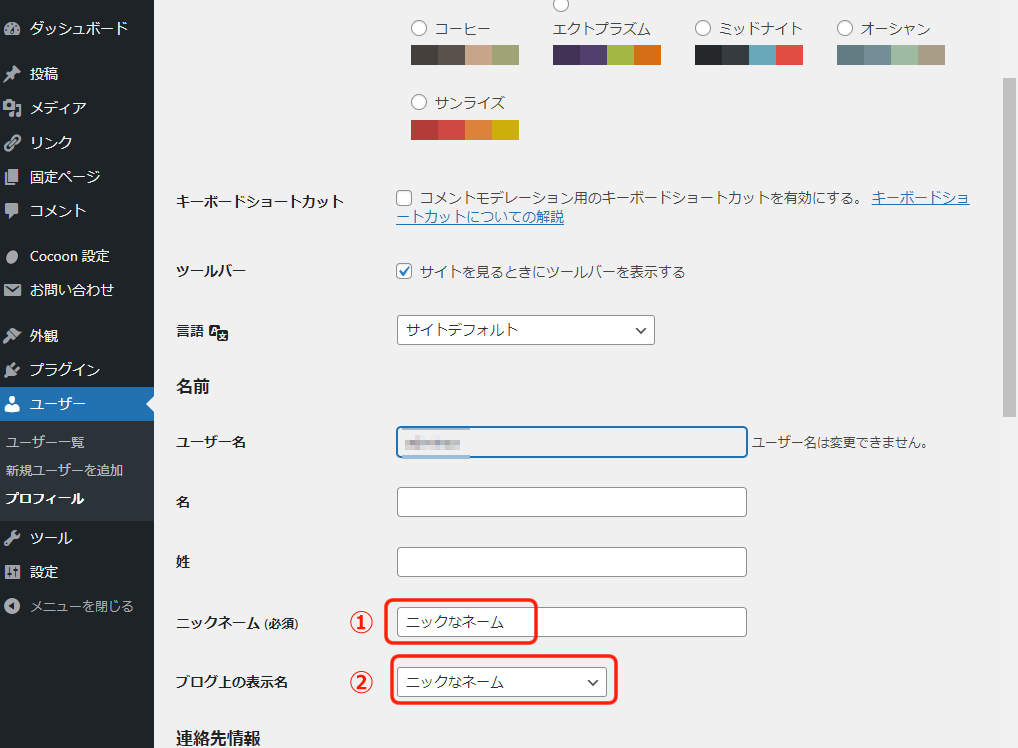
最後に下までスクロールしてプロフィールを更新をクリックすると設定が保存されます
コメント機能のOFF
コメントをオープンしているとスパム(営業コメント)が入ってくることが多々あります。一度目を付けられると何百、何千とコメントが入ってくるため、初めのうちはコメント機能はOFFにしとくのが無難です。プラグインを活用してスパムを止める方法もありますが、サイト設立間もない頃にコメントが入ること自体が希なので、初めのうちはコメントをOFFにしときましょう。来てくれたユーザーと交流を取りたい場合はXなどのSNSを利用してください。
設定方法
①wordpressダッシュボード画面から設定にマウスを添え。サイドパネルを出します。サイドパネルのディスカッションをクリック。
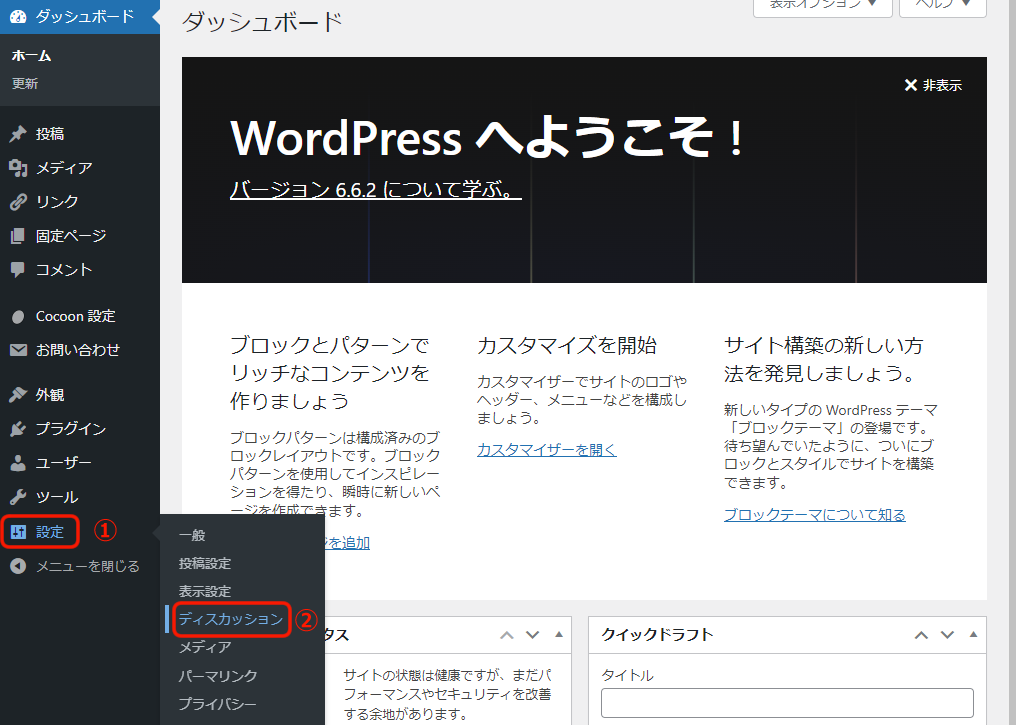
新しい投稿へのコメントを許可のチェックを外します
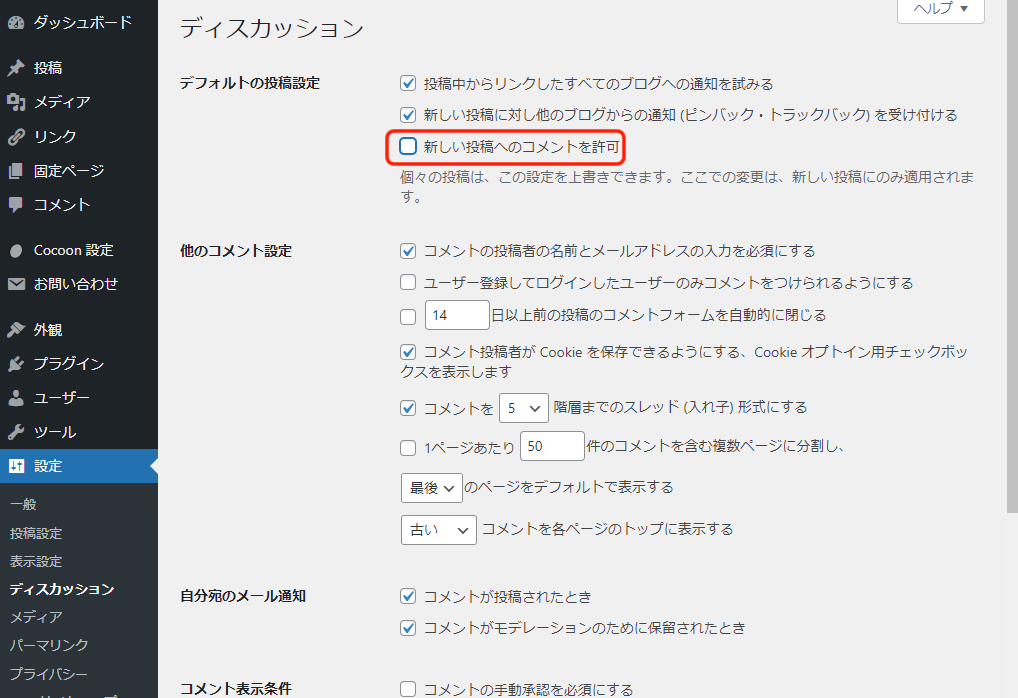
最後に下までスクロールして変更を保存で完了です
まとめ:Wordpressで0から1へ羽ばたきましょう
これにてWordpressのブログ、サイト構築の説明を終わります。本当におつかれさまでした。
WordPressの初期設定やプラグインは此方の記事で解説していますので、時間が出来次第ごらんください。
それでは、一先ずお疲れ様でした

では、まったねぇ